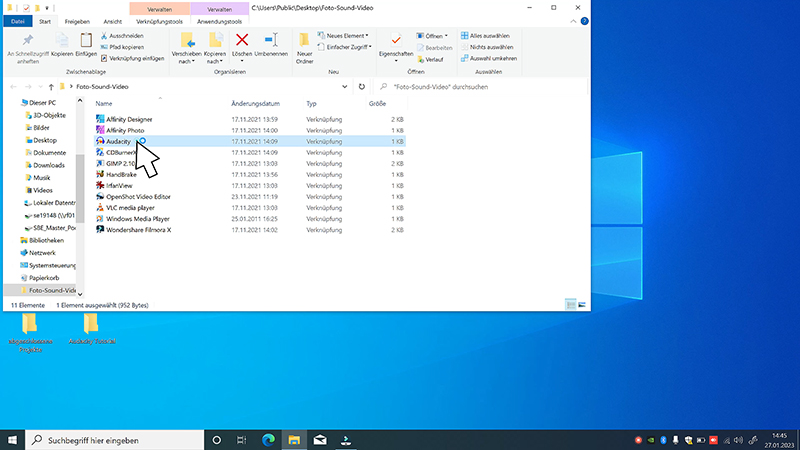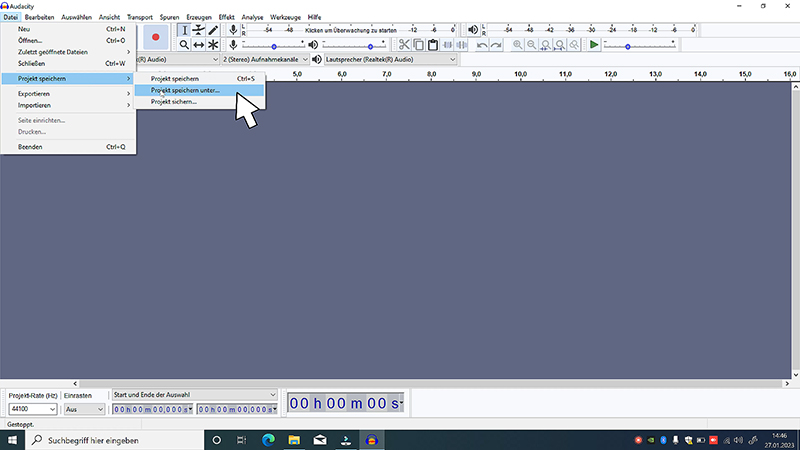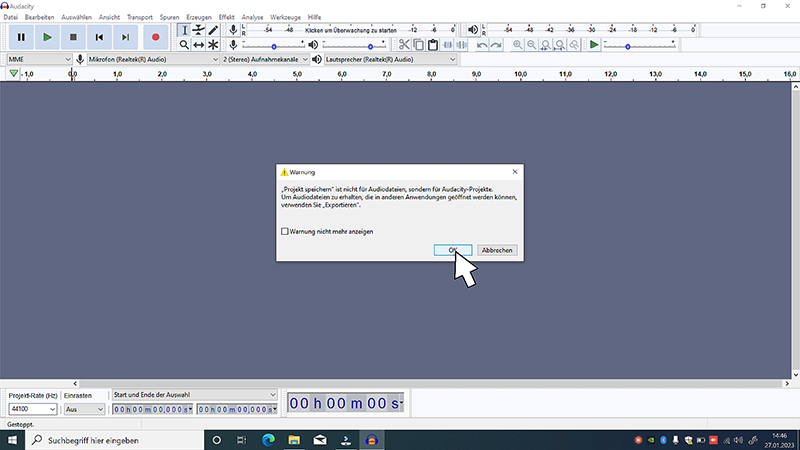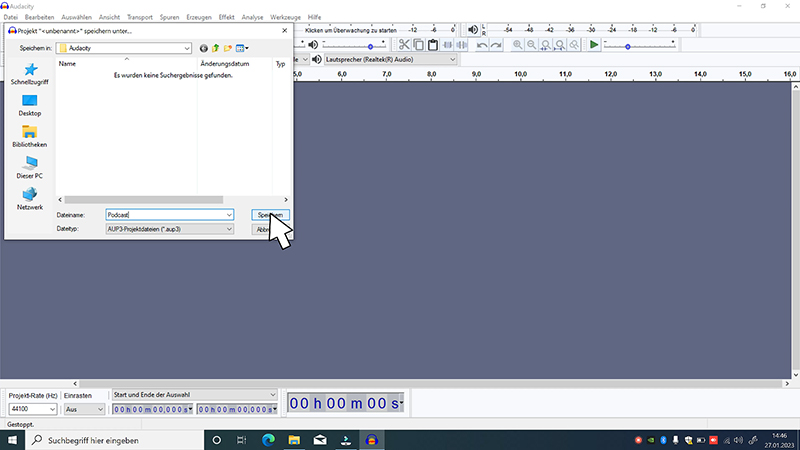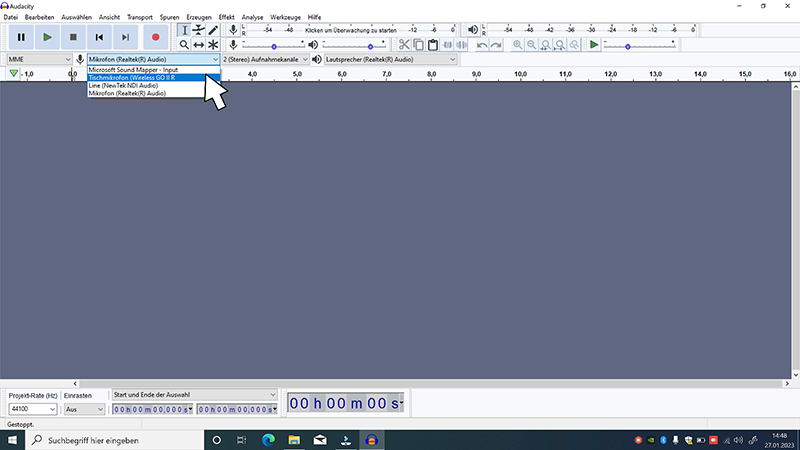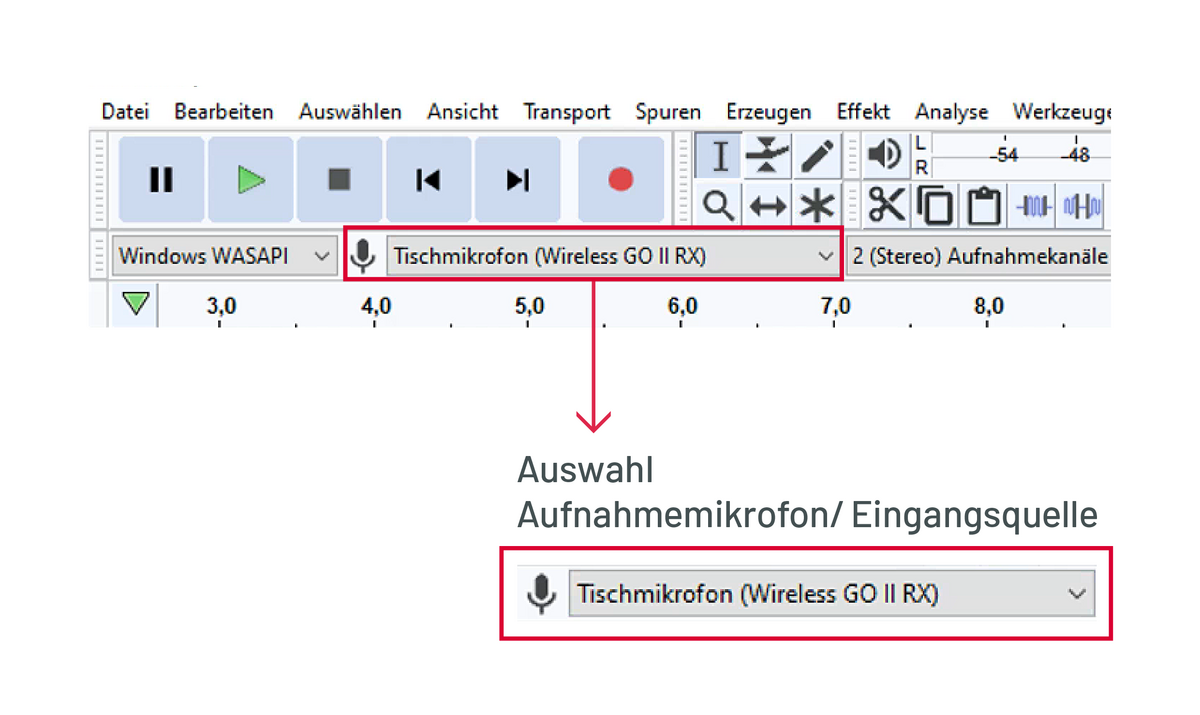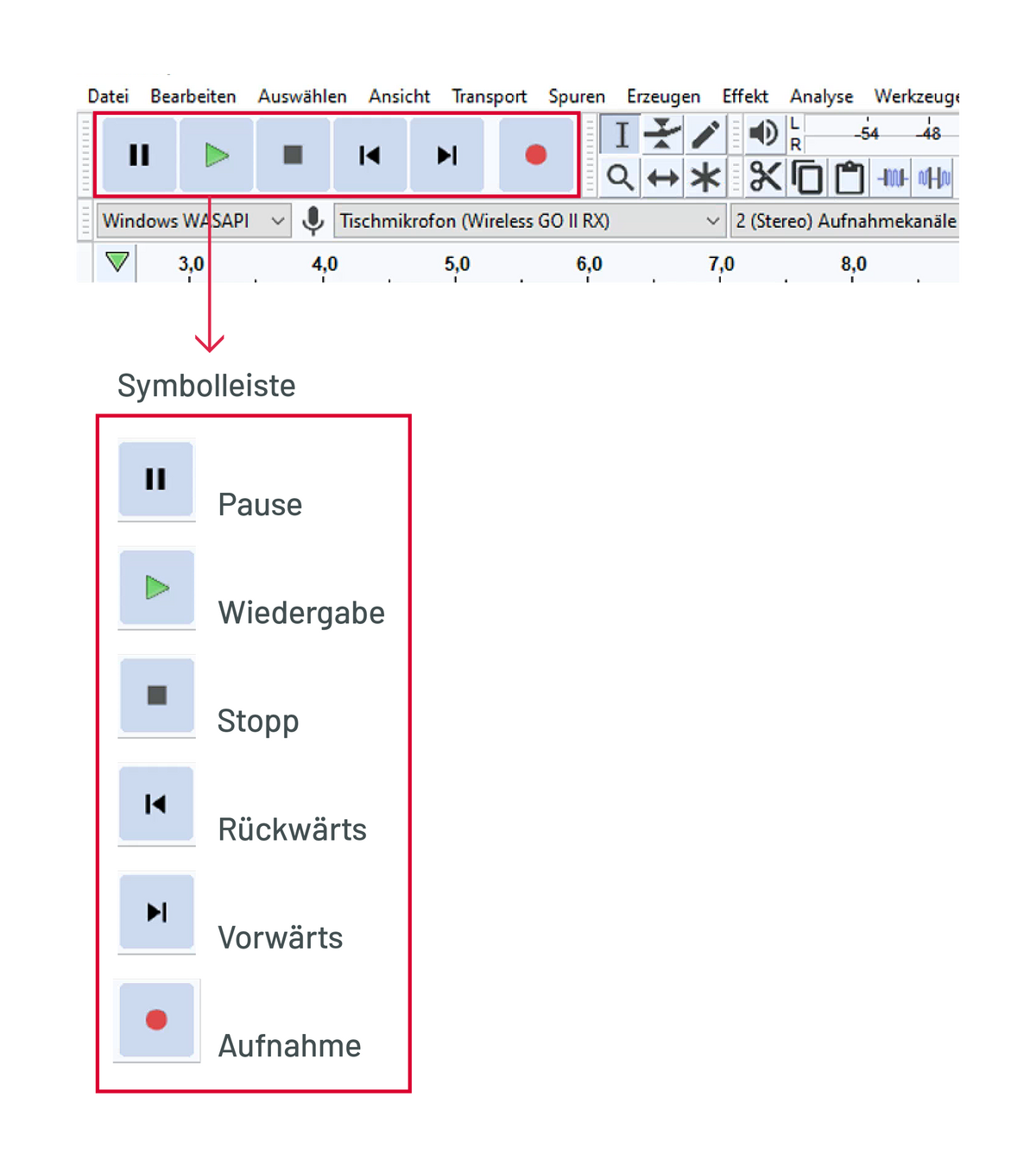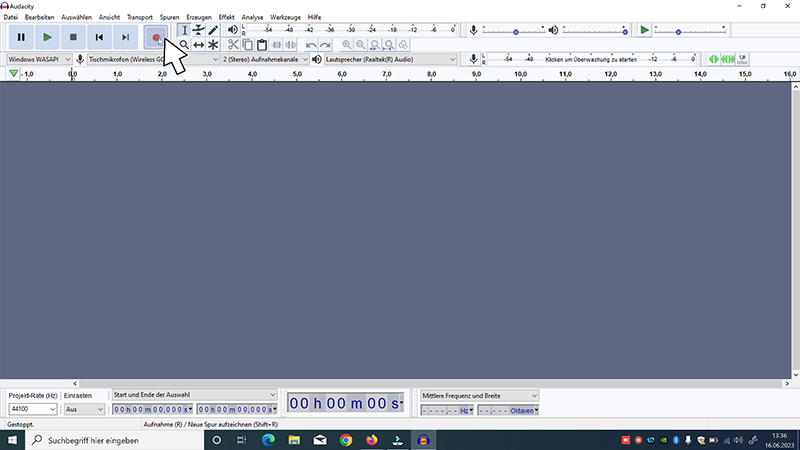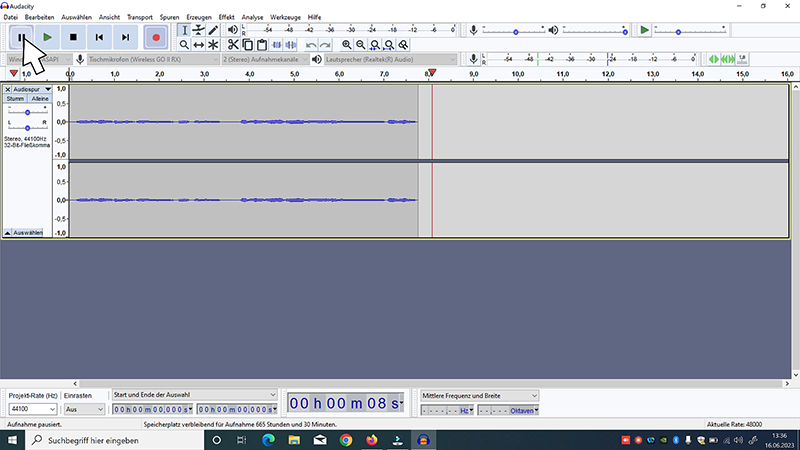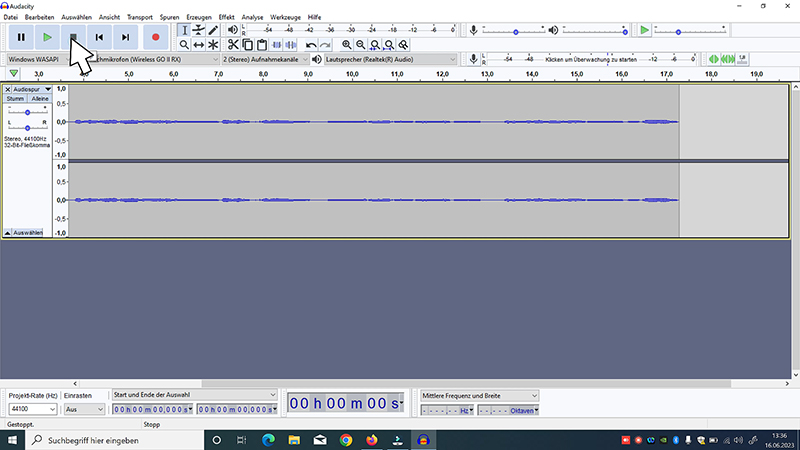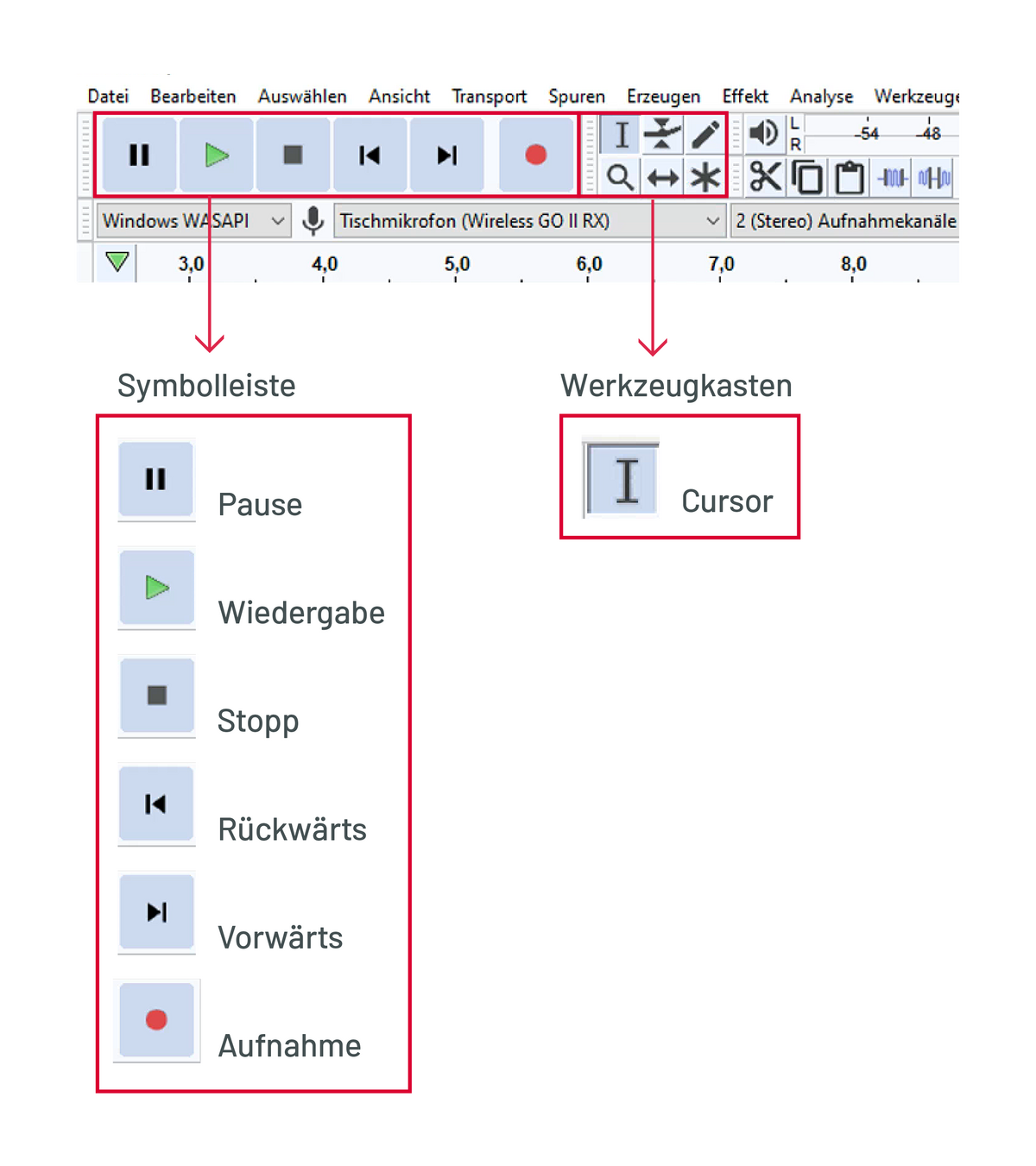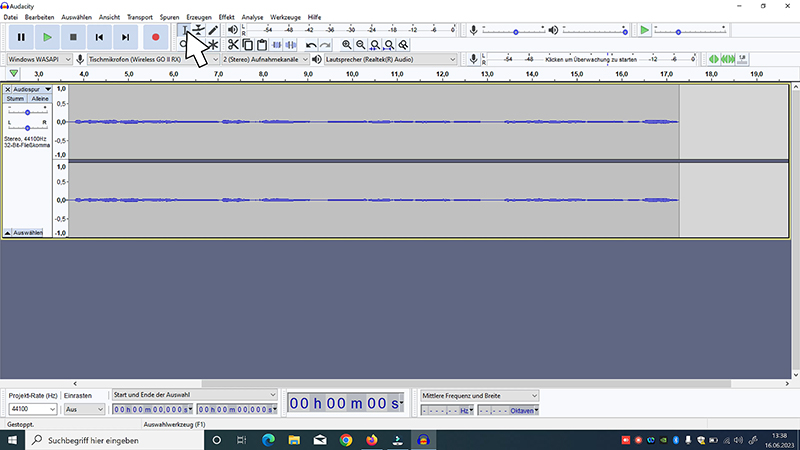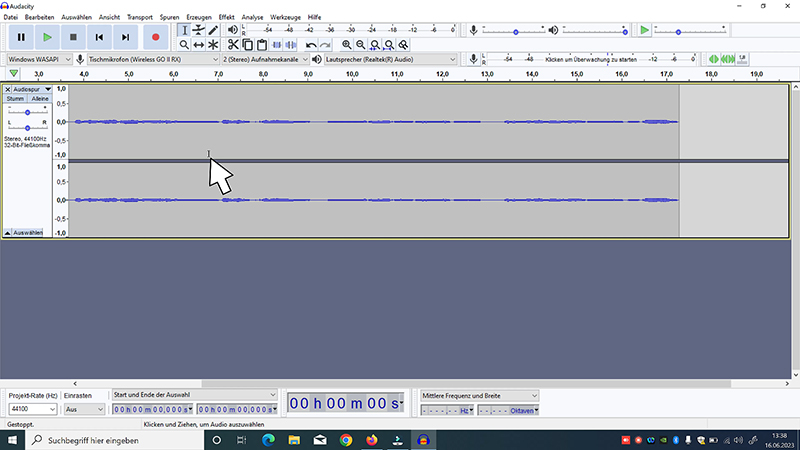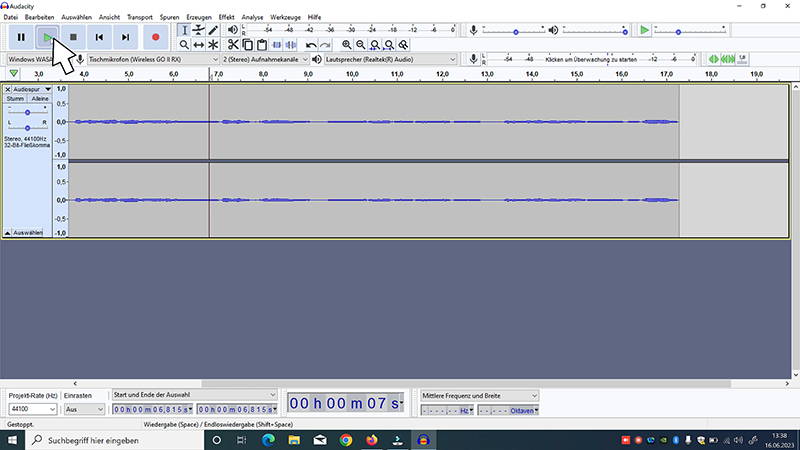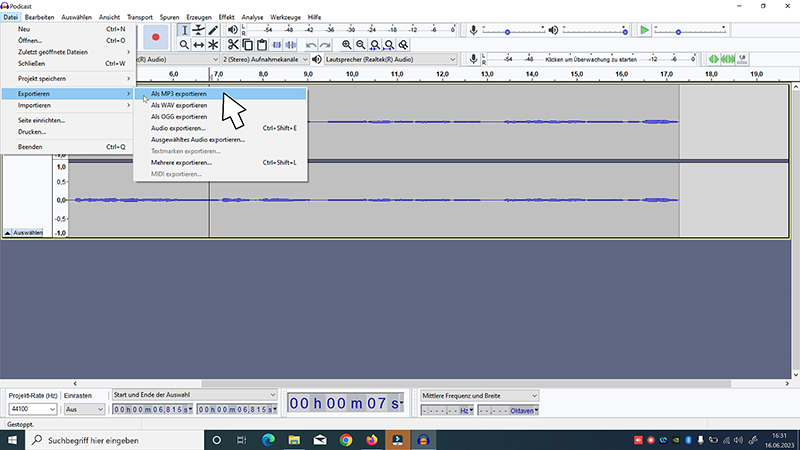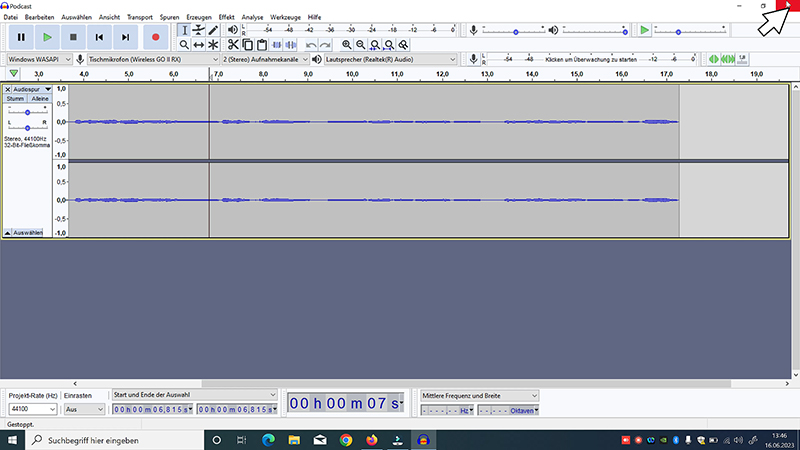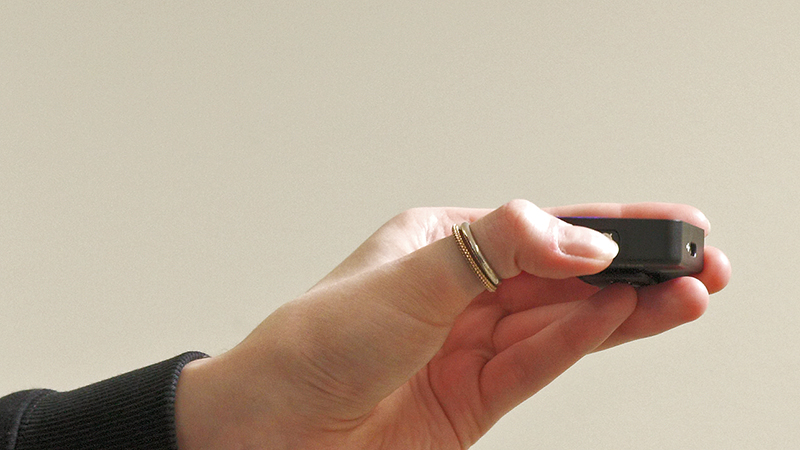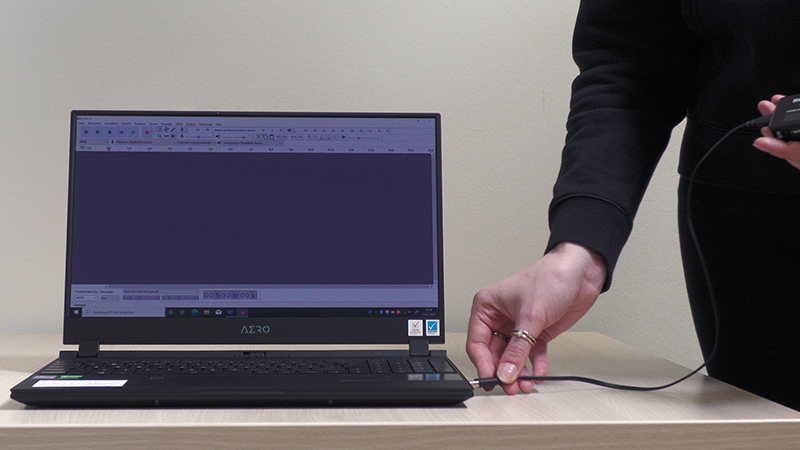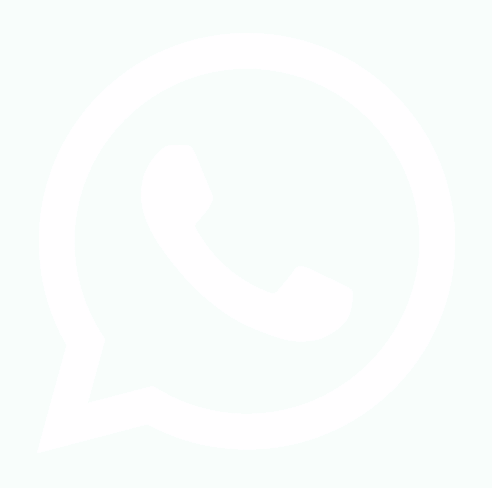Tonaufnahme oder Podcast aufzeichnen
- Mikrofon einrichten
1.1 Ansteckmikrofon einrichten 00:08
1.2 Mikrofon-Empfänger einrichten 00:33 - Audacity öffnen 00:52
- Projekt anlegen und speichern 01:06
- Ansteckmikrofon als Aufnahmegerät in Audacity auswählen 01:31
- Tonaufnahme beginnen, pausieren und beenden 01:42
- Tonaufnahme abspielen 02:07
- Tonaufnahme exortieren 02:38
- Audacity beenden 03:01
- Ansteckmikrofon und Mikrofon-Empfänger ausschalten und laden
9.1 Mikrofon ausschalten und laden 03:12
9.2 Empfänger ausschalten und laden 03:31
- Mikrofon einrichten
1.1 Ansteckmikrofon einrichten
1.2 Mikrofon-Empfänger einrichten - Audacity öffnen
- Projekt anlegen und speichern
- Ansteckmikrofon als Aufnahmegerät in Audacity auswählen
- Tonaufnahme beginnen, pausieren und beenden
- Tonaufnahme abspielen
- Tonaufnahme exortieren
- Audacity beenden
- Ansteckmikrofon und Mikrofon-Empfänger ausschalten und laden
9.1 Mikrofon ausschalten und laden
9.2 Empfänger ausschalten und laden
Video-Tutorial
Anleitung
Ausgangssituation:
am ausgeliehenen Multimedia Notebook der Hochschule
Öffnen Sie den Ordner Foto-Sound-Video auf dem Desktop.
Öffnen Sie das Programm Audacity.
Ausgangssituation:
an Ihrem eigenen Endgerät
Öffnen Sie das Programm Audacity.
Hinweis: Laden Sie das Programm Audacity eventuell vorab unter folgendem Link herunter und installieren Sie es auf Ihrem Endgerät: https://www.audacity.de/downloads/
Ausgangssituation:
Das Programm Audacity ist geöffnet.
Klicken Sie in der obersten Leiste auf den Menüpunkt Datei.
Nun öffnet sich ein neues Fenster.
Wählen Sie Projekt speichern.
Ein weiteres Fenster öffnet sich.
Wählen Sie "Projekt speichern unter..." und bestätigen Sie durch Klicken der linken Maustaste.
Ein Warnfenster öffnet sich.
Klicken Sie auf "OK".
Wählen Sie einen Ablageort für die Projektdatei.
Geben Sie einen Dateinamen ein.
Klicken Sie nun auf speichern.
Die Projektdatei ist nun an Ihrem Ablageort zu finden.
Hinweis: Sie speichern eine Projektdatei, keine Audiodatei.
Falls Sie eine Audiodatei speichern wollen, exportieren Sie unter dem Menüpunkt Datei > exportieren.
Über der Zeitleiste sehen Sie links ein Mikrofon-Symbol.
Rechts neben dem Mikrofon-Symbol finden Sie die ausgewählte Eingangsquelle.
Rechts neben der Eingangsquelle ist ein Pfeil nach unten.
Klicken Sie auf den Pfeil.
Eine Dropdown-Liste öffnet sich.
Wählen Sie nun das Tischmikrofon "Wireless GO II R" aus.
Das Mikrofon ist nun als Eingangsquelle für die Tonaufnahme ausgewählt.
In Audacity ist in der oberen linken Ecke eine Symbolleiste mit 6 Symbolen zu sehen.
Tonaufnahme beginnen
In der Symbolleiste sehen Sie das Aufnahmesymbol "roter Punkt".
Klicken Sie auf Aufnahme.
Die Tonaufnahme beginnt.
Tonaufnahme pausieren
In der Symbolleiste sehen Sie das Pausensymbol "2 schwarze Striche".
Klicken Sie auf Pause.
Die Tonaufnahme wird pausiert.
Klicken Sie erneut auf das Pausensymbol.
Die Tonaufnahme wird fortgeführt.
Tonaufnahme beenden
In der Symbolleiste sehen Sie das Stoppsymbol "schwarzes Viereck".
Klicken Sie auf Stopp.
Die Tonaufnahme wird beendet.
Wiedergabe starten
Wählen Sie in der Werkzeugkaste den Cursor aus.
Klicken Sie an die Stelle der Tonspur, ab der Sie die Tonaufnahme abspielen möchten.
In der Tonspur ist jetzt an dieser Stelle ein schwarzer Strich zu sehen.
Klicken Sie auf Wiedergabe.
Die Tonaufnahme wird abgespielt.
Wiedergabe pausieren
Klicken Sie auf Pause.
Die Wiedergabe wird pausiert.
Klicken Sie erneut auf Pause.
Die Wiedergabe wird fortgeführt.
Wiedergabe stoppen
Klicken Sie auf Stopp.
Die Wiedergabe wird beendet.
Klicken Sie oben im Menü auf Datei.
Ein weiteres Menü öffnet sich.
Gehen Sie mit dem Cursor auf den Befehl "Exportieren".
Ein weiteres Menü öffnet sich.
Wählen Sie Ihr gewünschtes Export-Format aus.
Wir empfehlen die Datei als MP3 zu exportieren.
Wählen Sie einen Speicherort aus und benennen Sie Ihre Datei.
Klicken Sie nun auf speichern.
Es öffnet sich ein Fenster.
Bei Bedarf können Sie nun die Tag-Metadaten für Ihre Datei eingeben.
Klicken Sie anschließend auf "Ok".
Die Datei wird nun exportiert.
Hinweis: Speichern Sie Ihren aktuellen Projektstand.
In der oberen rechten Ecke sehen Sie ein X-Symbol.
Klicken Sie auf dieses X-Symbol.
Audacity wird geschlossen.
9.1 Mikrofon-Sender ausschalten und laden
Halten Sie die Taste am unteren Rand des Mikrofon-Sendersgedrückt.
Das blaue Licht in oberen linken Ecke erlischt.
Das Gerät ist ausgeschaltet.
Nehmen Sie das beigelegte USB-Kabel.
Stecken Sie das eine Ende in die Ladebuchse am rechten Rand des Mikrofon-Senders.
Stecken Sie die andere Seite des USB-Kabels in einen Netzstecker, oder ihr Endgerät.
In der oberen linken Ecke leuchtet nun blaues Licht.
Der Mikrofon-Senderlädt.
9.2 Empfänger ausschalten und laden
Halten Sie die Taste am oberen Rand des Mikrofon-Empfängersgedrückt.
Das Display wird schwarz.
Der Mikrofon-Empfänger ist ausgeschaltet.
Nehmen Sie das beigelegte USB-Kabel.
Stecken Sie das eine Ende in die Ladebuchse am linken Rand des Mikrofon-Empfängers.
Stecken Sie die andere Seite des USB-Kabels in einen Netzstecker, oder ihr Endgerät.
Auf dem Display erscheint das Ladesymbol.
Das Gerät lädt.
1.1 Ansteckmikrofon einrichten
Am Mikrofon-Sender ist unten eine runde Taste.
Halten Sie diese Taste ca. 3 Sekunden lang gedrückt.
In der oberen linken Ecke leuchten nun zwei blaue Lichter.
Der Mikrofon-Sender ist eingeschaltet.Nehmen Sie den Mikrofon-Sender und das Ansteckmikrofon aus der Tasche.
Am Ansteckmikrofon ist eine Klammer.
Klemmen Sie diese in Brusthöhe an Ihr Oberteil.
Am oberen rechten Rand des Mikrofon-Senders ist ein AUX-Eingang.
Am Ansteckmikrofon ist ein AUX Kabel.
Stecken Sie dieses AUX-Kabel in den AUX-Eingang am Mikrofon-Sender.
Hinweis: Sie können den Mikrofon-Sender auch ohne das Ansteckmikrofon nutzen.
Mit dem Clip können Sie diesen an Ihrer Kleidung befestigen.
Tipp: Mit dem zweiten Ansteckmikrofon und Mikrofon-Sender können Sie gleichzeitig den Ton einer zweiten Person aufzeichnen.
1.2 Mikrofon-Empfänger einrichten
Nehmen Sie das beigelegte USB-Kabel.
Rechts am Mikrofon-Empfänger ist ein USB-C Anschluss.
Verbinden Sie das USB-Kabel mit dem USB-C Anschluss am Mikrofon-Empfänger.
Am Mikrofon-Empfänger ist oben eine runde Taste.
Halten Sie diese Taste ca. 3 Sekunden lang gedrückt.
Das Display schaltet sich ein.
Der Mikrofon-Empfänger ist eingeschaltet.
Stecken Sie das andere Ende vom USB-Kabel des Mikrofon-Empfängers in das Endgerät.
Auf dem Mikrofon-Empfänger-Display ist kurz ein Kabelsymbol zu sehen.
Der Mikrofon-Empfänger ist mit dem Endgerät verbunden.
Praxisbeispiele
Anleitung
Um die Tonaufnahme zu schneiden, muss ein Bereich ausgewählt werden.
Bewegen Sie den Mauszeiger an die Stelle, an der Sie den Schnitt beginnen möchten.
Klicken und halten Sie dann die linke Maustaste gedrückt.
Ziehen Sie den Mauszeiger an die Stelle, an der Sie den Schnitt beenden möchten.
Um den ausgewählten Bereich zu entfernen:
1. Variante:
Klicken Sie nun auf das Scherensymbol in der oberen Leiste.
Der ausgewählte Bereich wurde entfernt.
2. Variante:
Tippen Sie auf die Backspace-Taste Ihrer Tastatur.
Hinweis:
Um einen Bereich auswählen zu können, muss sich der Mauszeiger in der Tonspur befinden.
Wählen Sie den Bereich, auf den der Effekt angewendet werden soll.
Für Rausch-Verminderung: Wählen Sie den Bereich, an dem das Rauschen zu hören ist.
Klicken Sie anschließend in der obersten Leiste auf den Menüpunkt Effekte.
Nun öffnet sich ein neues Fenster.
Wählen Sie den "Rausch-Verminderung" und bestätigen Sie durch klicken auf die linke Maustaste.
Nun öffnet sich ein neues Fenster.
Klicken Sie auf "Rauschprofil ermitteln".
Klicken Sie nun erneut auf den Menüpunkt Effekte.
Wählen Sie erneut den Effekt "Rausch-Verminderung" und bestätigen Sie durch klicken auf die linke Maustaste.
Klicken Sie auf "OK".
Der Effekt wurde angewandt.
Hinweis:
Der Effekt wird nur auf den ausgewählten Bereich angewandt.
Falls der Effekt auf die ganze Tonspur angewendet werden soll:
1. Variante:
Wählen Sie den Bereich manuell aus.
siehe Tonaufnahme schneiden
2. Variante:
Um alles auszuwählen, drücken Sie gleichzeitig die Strg-Taste und die A-Taste auf Ihrer Tastatur.
Bei MAC die Ctrl-Taste und die A-Taste.
Tipp:
Das Fenster "Rausch-Verminderung" enthält die Option Vorhören.
Klicken Sie auf "Vorhören", um die berarbeitete Tonspur anzuhören.
Wählen Sie den Bereich, auf den der Effekt angewendet werden soll.
Klicken Sie in der obersten Leiste auf den Menüpunkt Effekte.
Nun öffnet sich ein neues Fenster.
Wählen Sie den Effekt "Lautheit-Normalisierung" und bestätigen Sie durch klicken auf die linke Maustaste.
Nun öffnet sich ein neues Fenster.
Klicken Sie auf "OK".
Der Effekt wurde angewandt.
Hinweis:
Der Effekt wird nur auf den ausgewählten Bereich angewandt.
Falls der Effekt auf die ganze Tonspur angewendet werden soll:
1. Variante:
Wählen Sie den Bereich manuell aus.
siehe Tonaufnahme schneiden
2. Variante:
Um alles auszuwählen, drücken Sie gleichzeitig die Strg-Taste und die A-Taste auf Ihrer Tastatur.
Bei MAC die Ctrl-Taste und die A-Taste.
Tipp:
Das Fenster "Lautheit-Normalisierung" enthält die Option Vorhören.
Klicken Sie auf "Vorhören", um die berarbeitete Tonspur anzuhören.
Wählen Sie den Bereich, der stummgeschaltet werden soll.
Klicken Sie in der obersten Leiste auf den Menüpunkt Erzeugen.
Nun öffnet sich ein neues Fenster.
Wählen Sie "Silence..." und bestätigen Sie durch klicken auf die linke Maustaste.
Nun öffnet sich ein neues Fenster.
Klicken Sie auf "OK".
Der ausgewählte Bereich ist nun stummgeschaltet.
Hinweis:
Der Effekt wird nur auf den ausgewählten Bereich angewandt.
1. Variante:
Wählen Sie den Bereich manuell aus.
siehe Tonaufnahme schneiden
2. Variante:
Um alles auszuwählen, drücken Sie gleichzeitig die Strg-Taste und die A-Taste auf Ihrer Tastatur.
Bei MAC die Ctrl-Taste und die A-Taste.
Tipp:
Das Fenster "Silence" enthält die Option Vorhören.
Klicken Sie auf "Vorhören", um die berarbeitete Tonspur anzuhören.
Falls der Effekt auf die ganze Tonspur angewendet werden soll:
Wählen Sie den Bereich, auf den der Effekt angewendet werden soll.
Klicken Sie in der obersten Leiste auf den Menüpunkt Effekte.
Nun öffnet sich ein neues Fenster.
Wählen Sie den Effekt "Stille kürzen..." und bestätigen Sie durch klicken auf die linke Maustaste.
Nun öffnet sich ein neues Fenster.
Klicken Sie auf "OK".
Der Effekt wurde angewandt.
Hinweis:
Der Effekt wird nur auf den ausgewählten Bereich angewandt.
Falls der Effekt auf die ganze Tonspur angewendet werden soll:
1. Variante:
Wählen Sie den Bereich manuell aus.
siehe Tonaufnahme schneiden
2. Variante:
Um alles auszuwählen, drücken Sie gleichzeitig die Strg-Taste und die A-Taste auf Ihrer Tastatur.
Bei MAC die Ctrl-Taste und die A-Taste.
Tipp:
Das Fenster "Silence" enthält die Option Vorhören.
Klicken Sie auf "Vorhören", um die berarbeitete Tonspur anzuhören.
Antworten auf häufig gestellte Fragen (FAQ)
- Prüfen Sie, ob der Mikrofon-Empfänger eingeschaltet und mit dem Endgerät verbunden ist.
- Prüfen Sie, ob das Ansteckmikrofon in Audacity ausgewählt ist.
Prüfen Sie die Dezibel-Einstellungen auf dem Display des Mikrofon-Empfängers.
Voreingestellt sind -24 dB.Sollte die Tonaufnahme so zu leise ein oder ein anderer Wert eingestellt sein, passen Sie die Einstellungen wie folgt an.
Drücken Sie die linke Taste am unteren Rand des Mikrofon-Empfängers.
Drücken Sie wiederholt die linke Taste am unteren Rand des Geräts, um zwischen den Einstellungen zu navigieren.
Sie können folgende Einstellungen wählen:
-30 dB, -27 dB, -24 dB, -21 dB, -18 dB, -15 dB, -12 dB, -9 dB, -6 dB, -3 dB, 0 dB
Empfohlen sind -24 dB für Tonaufnahmen.
- Prüfen Sie, ob der Mikrofon-Sender oder der Mikrofon-Empfänger ausreichend geladen ist