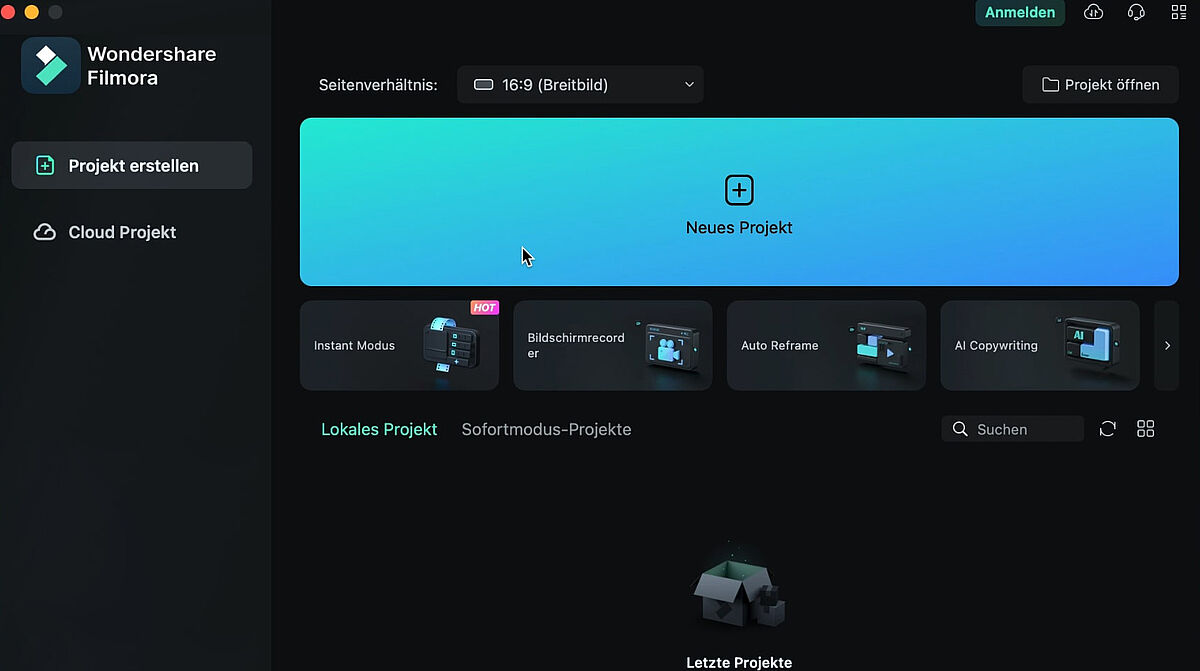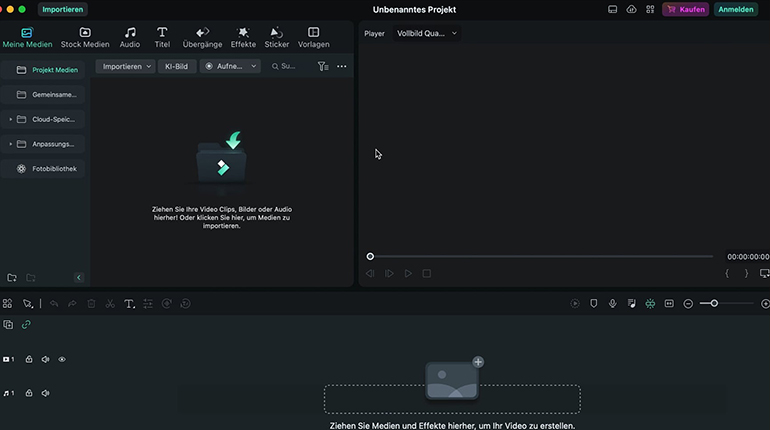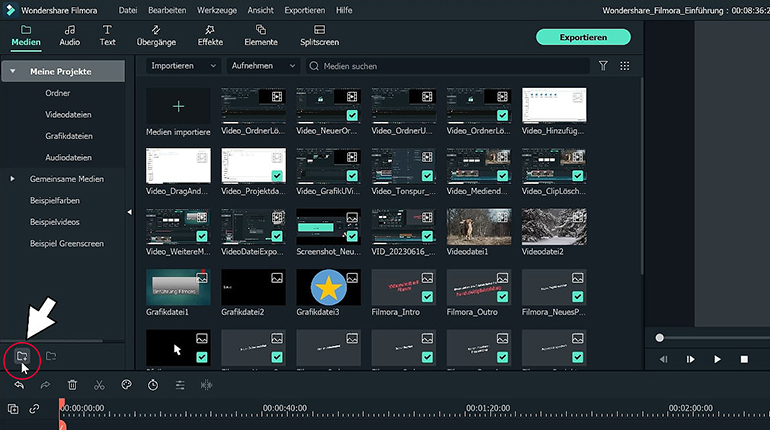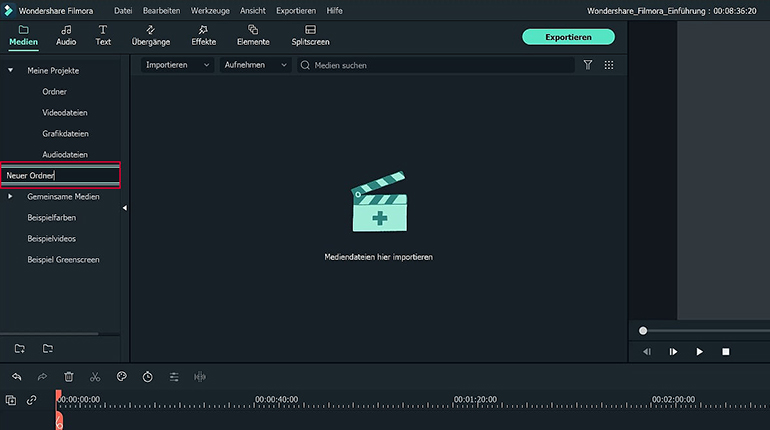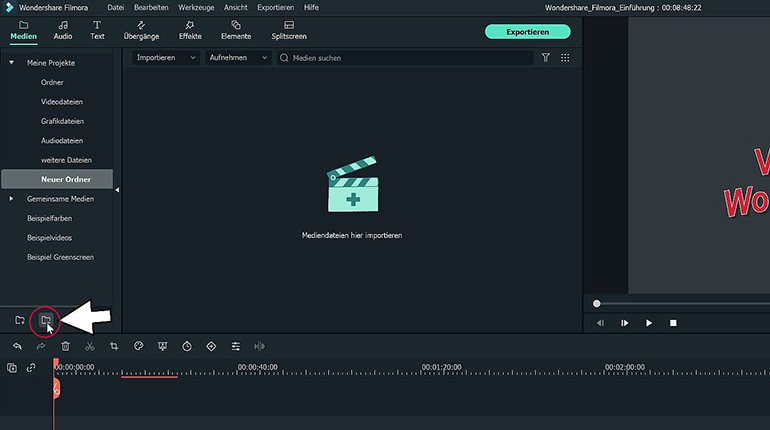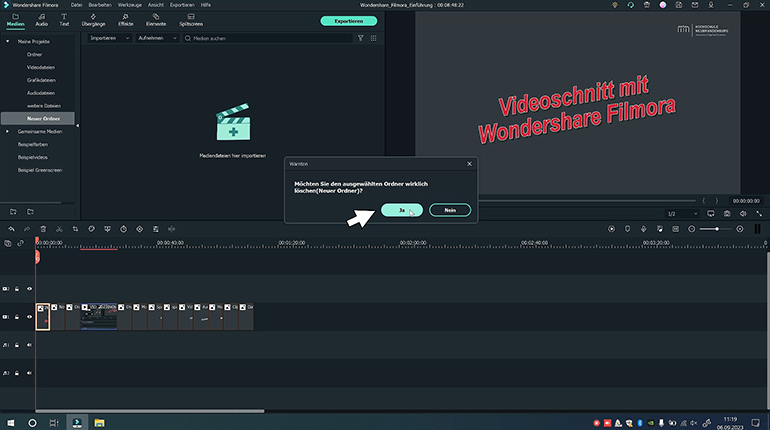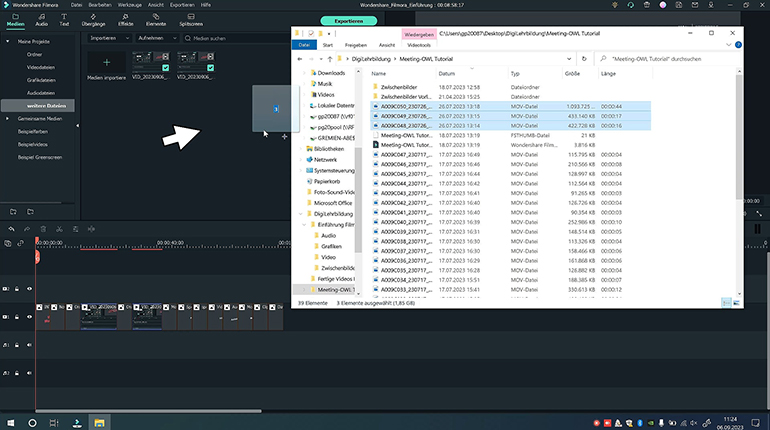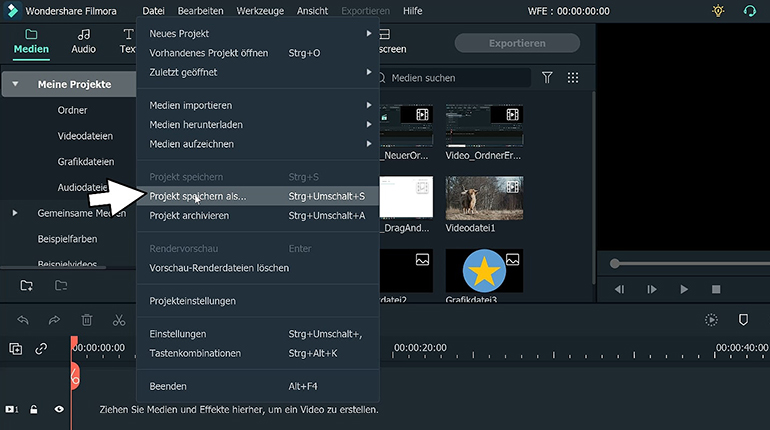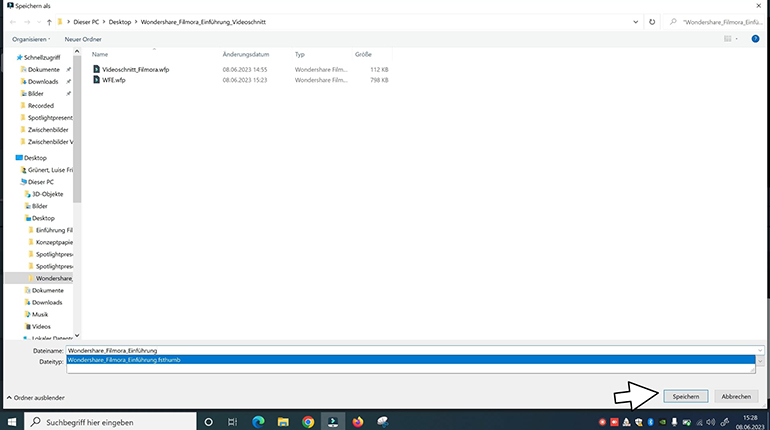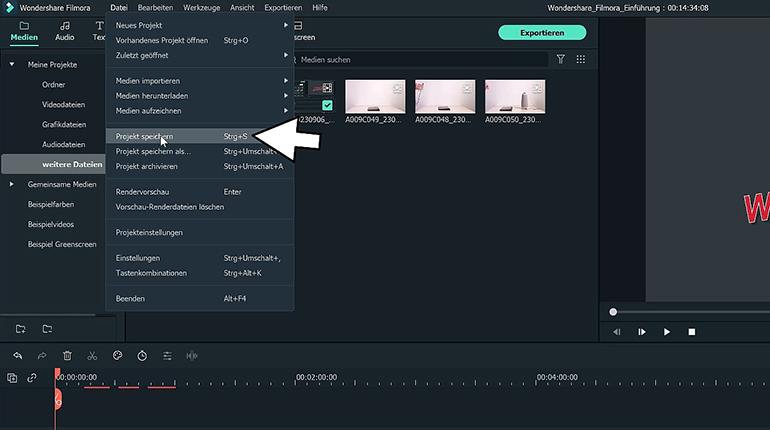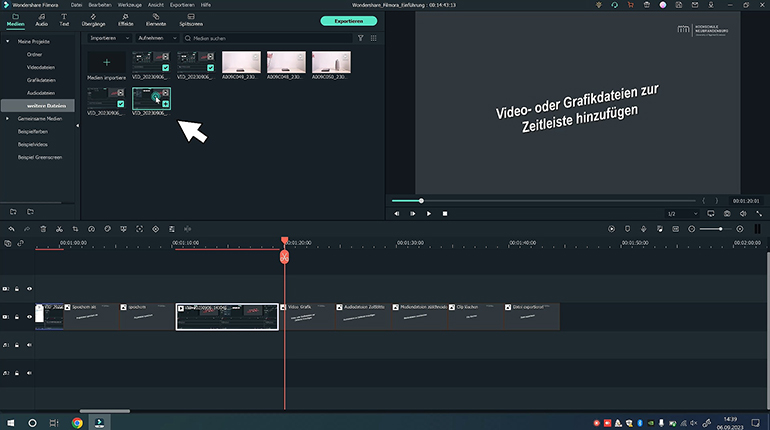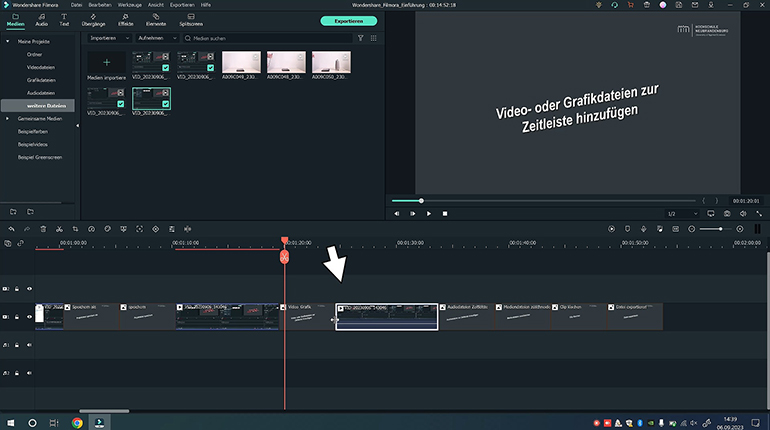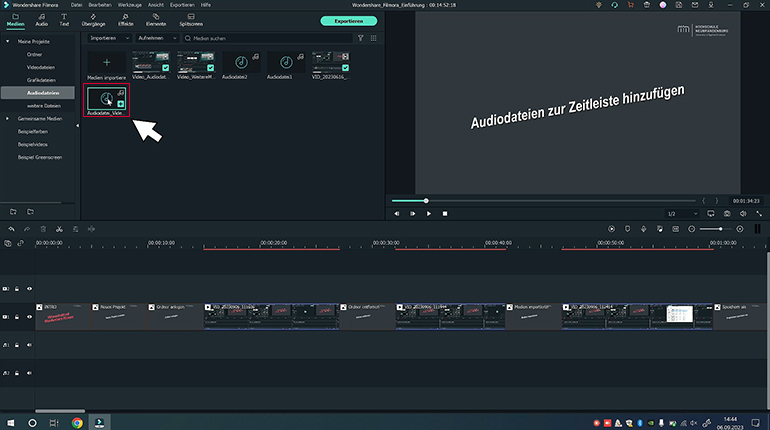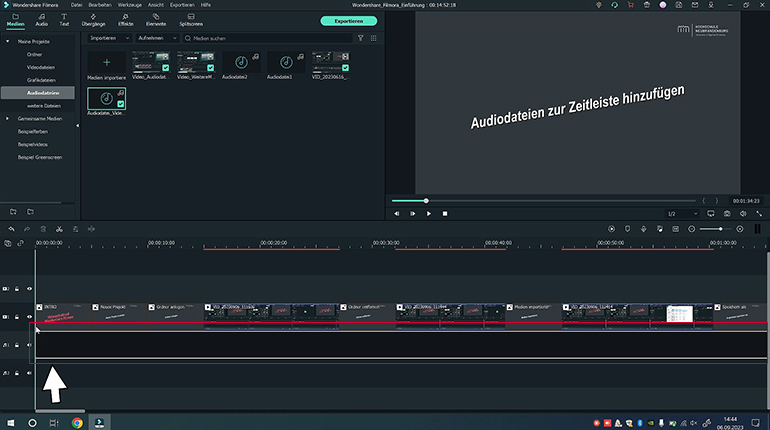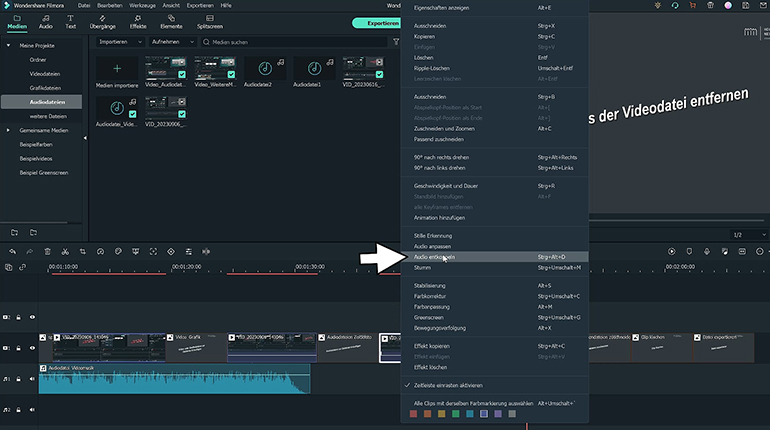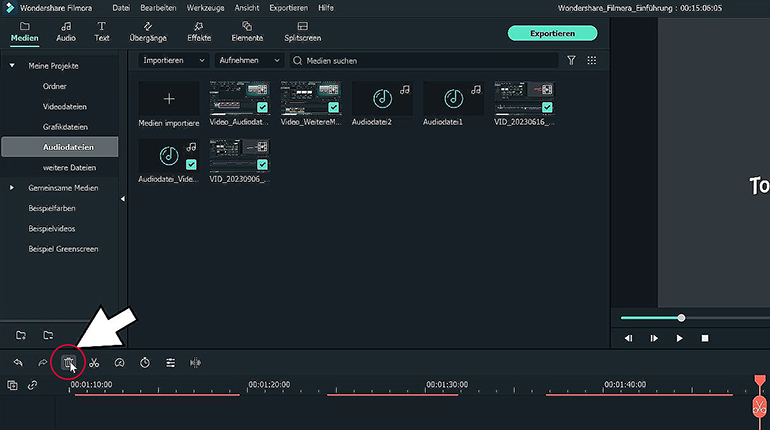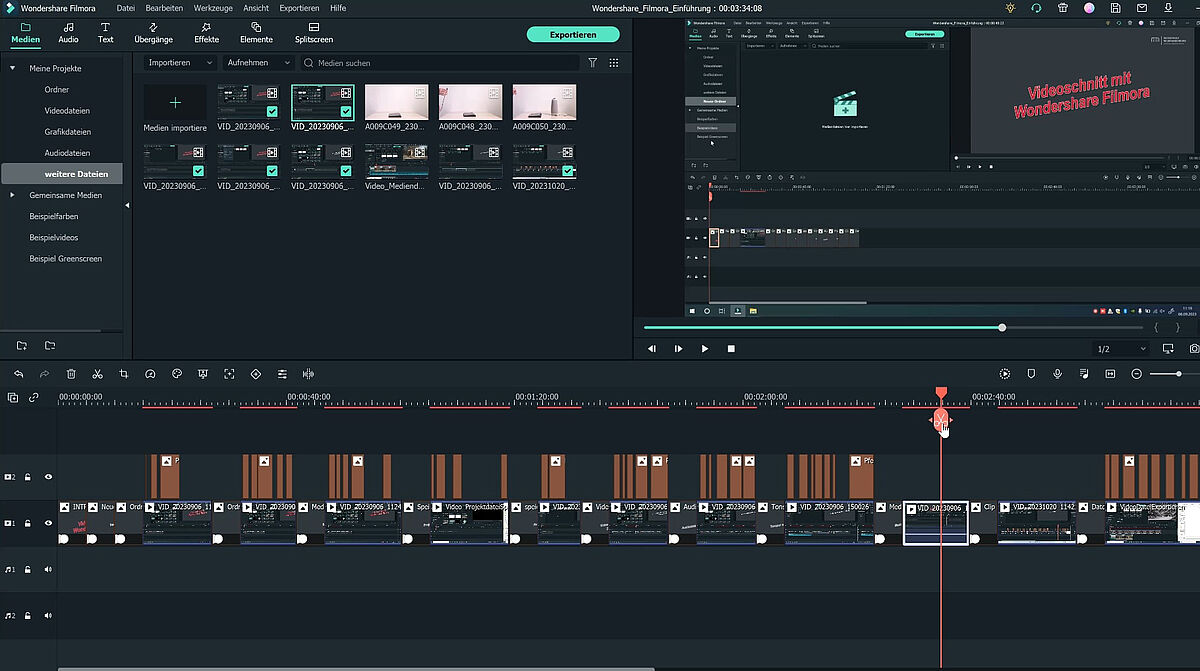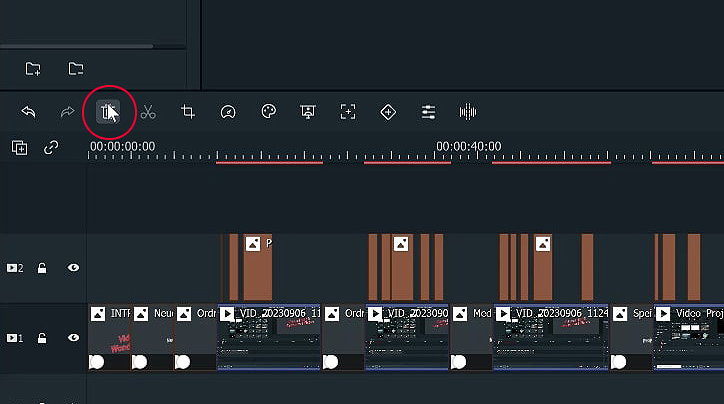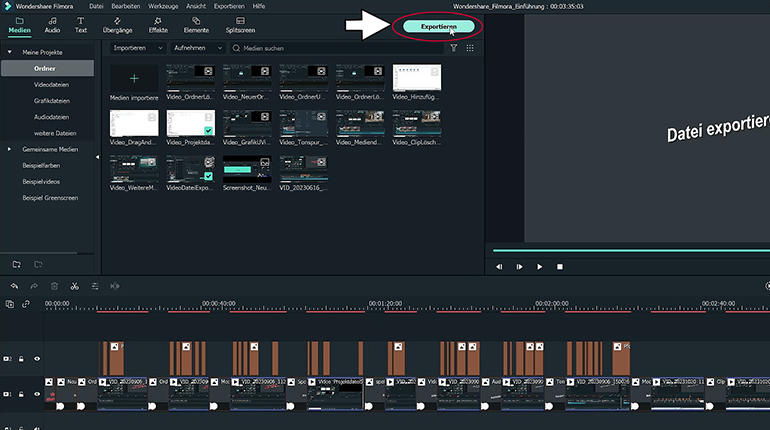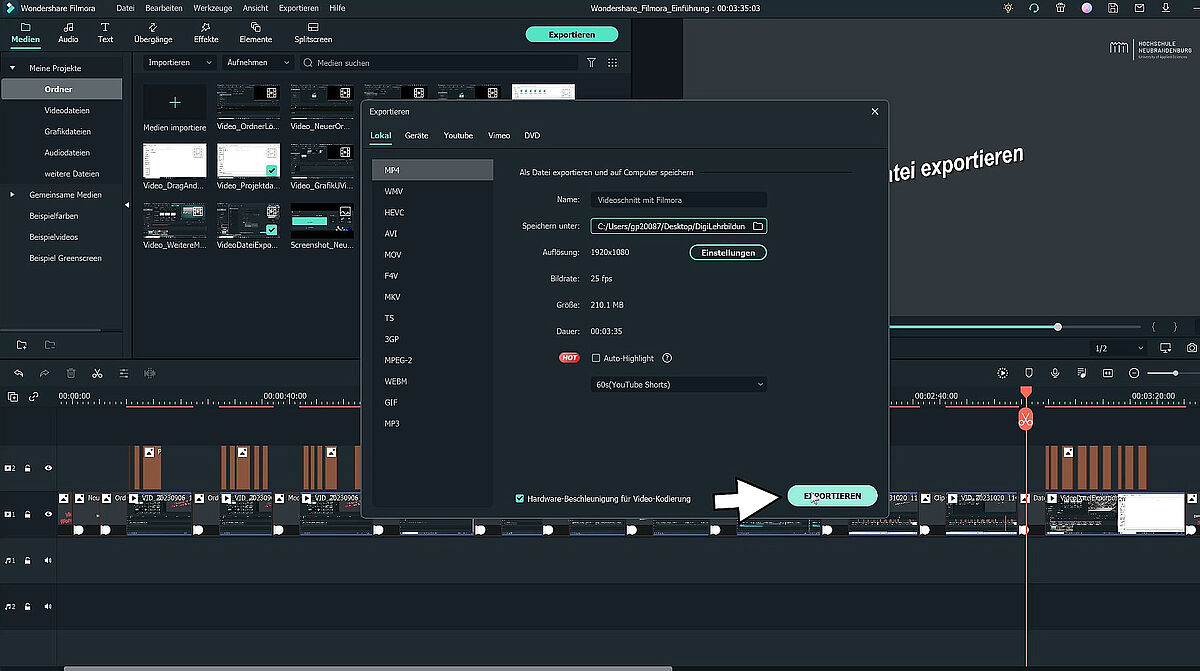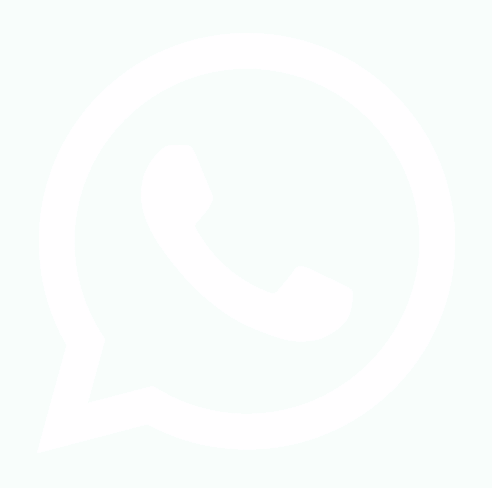Videoschnitt mit Filmora
- Neues Projekt erstellen 00:05
- Ordner anlegen 00:17
- Ordner entfernen 00:35
- Medien importieren 00:48
- Projektdatei speichern als 01:08
- Projektdatei speichern 01:26
- Video- oder Grafikdateien zur Zeitleiste hinzufügen 01:39
- Audiodateien zur Zeitleiste hinzufügen 01:55
- Tonspur aus der Videodatei entfernen 02:10
- Mediendateien zuschneiden 02:32
- Clip löschen 02:48
- Datei exportieren 03:06
- Neues Projekt erstellen
- Ordner anlegen
- Ordner entfernen
- Medien importieren
- Projektdatei speichern als...
- Projektdatei speichern
- Video- oder Grafikdateien zur Zeitleiste hinzufügen
- Audiodateien zur Zeitleiste hinzufügen
- Tonspur aus der Videodatei entfernen
- Mediendateien zuschneiden
- Clip löschen
- Datei exportieren
Video-Tutorial
Anleitung
Öffnen Sie Filmora auf dem Endgerät.
Klicken Sie auf "Neues Projekt".
Das Schnittfenster öffnet sich.
Bezeichnung Fenster (z.B. Vorschaufenster)
Oben links auf dem Startbildschirm ist der Reiter "Medien" ausgewählt.
Unter dem Reiter "Medien" sehen Sie links ein Menü.
Wählen Sie denMenüpunkt "Meine Projekte" aus.
Nun sehen Sie alle bereits vorhandenen Ordner.
Ganz unten links in diesem Menü ist ein Ordner mit einem Plus-Zeichen
Klicken Sie auf den Ordner mit dem Plus-Zeichen.
Jetzt sehen Sie ein Textfeld.
Geben Sie hier den Ordner-Namen ein.
Bestätigen Sie die Eingabe mit der ENTER-Taste.
Der neue Ordner wird angelegt.
Hinweis: Wenn Sie Ihre erstellten Ordner umbenennen wollen, klicken Sie mit der rechten Maustaste auf den Ordner, den Sie umbenennen wollen. Nun erscheint eine Schaltfläche mit 2 Optionen. Klicken Sie auf die Option "Umbenennen". Benennen Sie Ihren Ordner wie gewünscht um.
Oben links auf dem Startbildschirm ist der Reiter "Medien" ausgewählt.
Unter dem Reiter "Medien" sehen Sie links ein Menü.
Wählen Sie denMenüpunkt "Meine Projekte" aus.
Nun sehen Sie alle bereits vorhandenen Ordner.
Ganz unten links in diesem Menü ist ein Ordner mit einem Minus-Zeichen.
Klicken Sie auf den Ordner mit dem Minus-Zeichen.
Es erscheint nun die Frage, ob Sie den ausgewählten Ordner wirklich löschen wollen.
Klicken Sie auf "Ja".
Der Ordner und die sich darin befindenden importierten Dateien werden nun gelöscht.
Hinweis: Es wurden nur die Import-Information der Dateien aus Filmora gelöscht.
Die Original-Dateien bleiben erhalten.
Oben links auf dem Startbildschirm ist der Reiter "Medien" ausgewählt.
Unter dem Reiter "Medien" sehen Sie links ein Menü.
Wählen Sie denMenüpunkt "Meine Projekte" aus.
Nun sehen Sie alle bereits vorhandenen Ordner.
Wählen Sie den gewünschten Ordner aus.
Gehen Sie auf Ihrem Endgerät zu dem Ordner mit den zu importierenden Dateien.
Wählen Sie alle benötigten Dateienaus.
Ziehen Sie die Dateien mit gedrückter Maustaste in das Feld "Mediendateien hierher importieren" des Ordners.
Lassen Sie die linke Maustaste los.
Ihre Medienbefinden sich jetzt in Ihrem Filmora-Projekt.
Wichtig: Filmora speichert die Originaldateien (Videos, Bilder, Audiodateien) nicht in der Projektdatei ab. Die Originaldateien müssen immer auf dem Endgerät vorhanden sein und dürfen nicht gelöscht werden, damit Filmora auf diese zugreifen kann. Andernfalls werden die Dateien in Filmora nicht mehr angezeigt.
Hinweis: Sollten Sie keine eigenen Ordner angelegt haben, sind Ihre Dateien nun im Ordner "Meine Projekte" zu finden.
Hinweis: Auch wenn Sie eigene Ordner für die jeweiligen Audio- und Grafikdateien Ihrer Projekte anlegen und diese umbenennen, werden Ihre Dateien im Ordner "Meine Projekte" gespeichert.
Hinweis: Sollten Sie eine Ihrer hinzugefügten Dateien nicht finden können, können Sie über die Funktion "Medien suchen" gezielt nach dem Dateinamen suchen.
Klicken Sie auf "Datei" in in der obersten Leiste von Filmora.
Es öffnet sich ein neues Fenster.
Klicken Sie auf den Unterpunkt "Projekt speichern als..."
Es öffnet sich ein neues Fenster.
Wählen Sie nun einen Speicherort für Ihre Projektdatei.
Benennen Sie die Projektatei wie gewünscht.
Klicken Sie auf speichern in der unteren rechten Ecke des Fensters.
Ihre Datei wurde nun gespeichert
Klicken Sie auf "Datei" in in der obersten Leiste von Filmora.
Es öffnet sich ein neues Fenster.
Klicken Sie auf den Unterpunkt "Projekt speichern"
Ihre Datei wurde nun gespeichert
Hinweis: Es gibt unterschiedliche Zeitleisten für die Ton- und Videospur. Je nachdem ob Sie eine Grafik- oder Audiodatei hinzufügen wollen, müssen Sie diese auf die jeweilige Zeitleiste ziehen.
Importieren Sie Ihre Video- oder Grafikdatei.
Siehe auch Medien importieren
Wählen Sie den Ordner, in dem die gewünschte Datei hinterlegt ist.
Klicken Sie auf die Datei, die Sie hinzufügen wollen.
Ziehen Sie diese nun aus dem Ordner nach unten in die Zeitleiste.
Hinweis: Die Zeitleiste für die Videospur erkennen Sie an dem Symbol eines play-buttons, das sich links neben der Zeitleiste befindet.
Lassen Sie die linke Maustaste los.
Sie können nun mit der Video- oder Grafikdatei arbeiten.
Importieren Sie Ihre Audiodateien.
Siehe auch Medien importieren
Wählen Sie den Ordner, in dem die gewünschte Datei hinterlegt ist.
Klicken Sie auf die Datei, die Sie hinzufügen wollen.
Ziehen Sie diese nun aus dem Ordner nach unten in die Zeitleiste.
Hinweis: Die Audiospur erkennen Sie an dem Symbol einer Note, das sich links neben der Audiospur befindet.
Lassen Sie die linke Maustaste los.
Sie können nun mit der Audiodatei arbeiten.
Beim Abspielen des Videos sind nun die Tonspur des Videos und die Tonspur der hinzugefügten Audiodatei zu hören.
Wichtig: Sollten Sie nur mit der Tonspur Ihrer Audiodatei arbeiten wollen und nicht mit der Tonspur Ihrer Videodatei, müssen Sie diese manuell entfernen. Siehe Tonspur aus der Videodatei entfernen
Hinweis: Wenn Sie eine Videodatei mit Tonspur hinzufügen, wird automatisch die Tonspur der Videodatei abgespielt. Wenn Sie die Tonspur Ihrer Audiodatei verwenden wollen und nicht die Tonspur Ihrer Videodatei, können Sie diese manuell entfernen.
Sobald Sie Ihre Videodatei auf die Zeitleiste gezogen haben, wird die dazugehörige Tonspur unterhalb des Videos angezeigt.
Klicken Sie auf das Video in der Zeitleiste, aus dem Sie den Ton entfernen möchten.
Klicken Sie mit der rechten Maustaste auf das Video.
Wählen Sie den Reiter "Audio entkoppeln" aus.
Hinweis: Alternativ können Sie auch die Tastenkombination "Strg + Alt + D" nutzen.
Der Ton des Videos ist nun eine entkoppelte Audiodatei in der Tonspur unterhalb Ihrer Videospur.
Um diese Audiodatei zu löschen, klicken Sie mit der rechtenMaustaste auf die separierte Audiodatei.
Wählen Sie den Reiter "Löschen" aus.
Der Ton des Videos wurde entfernt.
Das Video wird nun ohne Ton abgespielt.
Mithilfe des roten Reglers, können Sie durch Ihre Videospur navigieren.
Ziehen Sie den roten Regler an die Zeitmarke Ihrer Video- oder Audiospur, an der Sie einen Schnitt setzen wollen.
Klicken Sie auf das Symbol der Schere unterhalb des Reglers.
Ihr Video/ Ihr Audio wird an dieser Stelle nun "zerschnitten".
Ihr Video/ Ihr Audio besteht nun aus mehreren Teilen.
Hinweis: Ist keine Datei in der Zeitleiste ausgewählt, wird alles geschnitten, was sich an der selben Zeitmarke befindet. Um dies zu verhindern, wählen Sie die Datei, die Sie schneiden wollen. Klicken Sie dazu auf die gewünschte Datei. Ziehen Sie dann den Marker an die Stelle, an der Sie den Schnitt setzen möchten und klicken Sie auf die Schere.
Wählen Sie in der Zeitleiste den zu löschenden Clip aus.
Wählen Sie aus der Symbolleiste oberhalb der Zeitleiste das "Löschen"-Symbol aus.
Der ausgewählte Clip wird nun gelöscht.
Alternativ können Sie auch die Taste "Entf" auf Ihrer Tastatur drücken.
Oben rechts über dem Vorschaufenster steht blau hinterlegt "Exportieren".
Klicken Sie auf "Exportieren"
Es öffnet sich ein neues Fenster.
Klicken Sie in der obersten Leiste auf "Lokal", um das Video auf Ihr Endgerät zu exportieren.
Links finden Sie eine Auflistung möglicher Dateiformate.
Wählen Sie das gewünschte Dateiformat (z.B. MP4).
Klicken Sie nun rechts auf das Feld "Name" und benennen Sie Ihre Datei.
Klicken Sie dann auf das Ordnersymbol im Feld "Speichern unter".
Wählen Sie nun den Speicherort für Ihre Videodatei.
Bestätigen Sie Ihre durch klicken auf "Ordner auswählen".
Um das Video zu exportieren, klicken Sie auf exportieren unten rechts im Fenster.
Das Video wird jetzt exportiert.
Antworten auf häufig gestellte Fragen (FAQ)
Prüfen Sie, ob in der Zeitleiste eine andere Videospur und Datei das eigentliche Video überdeckt.
Die Videospuren werden je nach Aufreihung abgespielt. Das heißt, dass die oberste Videospur in der Zeitleiste als erstes/ im Vordergrund abgespielt wird. Darunter liegende Videospuren werden nicht in der Vorschau und im exportierten Video angezeigt und sind somit nicht sichtbar.
Prüfen Sie, ob die Audiodateien aufeinanderfolgend eingefügt wurden und sich nicht in der Zeitleiste überschneiden.
Prüfen Sie, ob Sie den Audiospur der Videodateien gelöscht haben, falls Sie diesen nicht benötigen.
siehe auch Tonspur aus der Videodatei entfernen