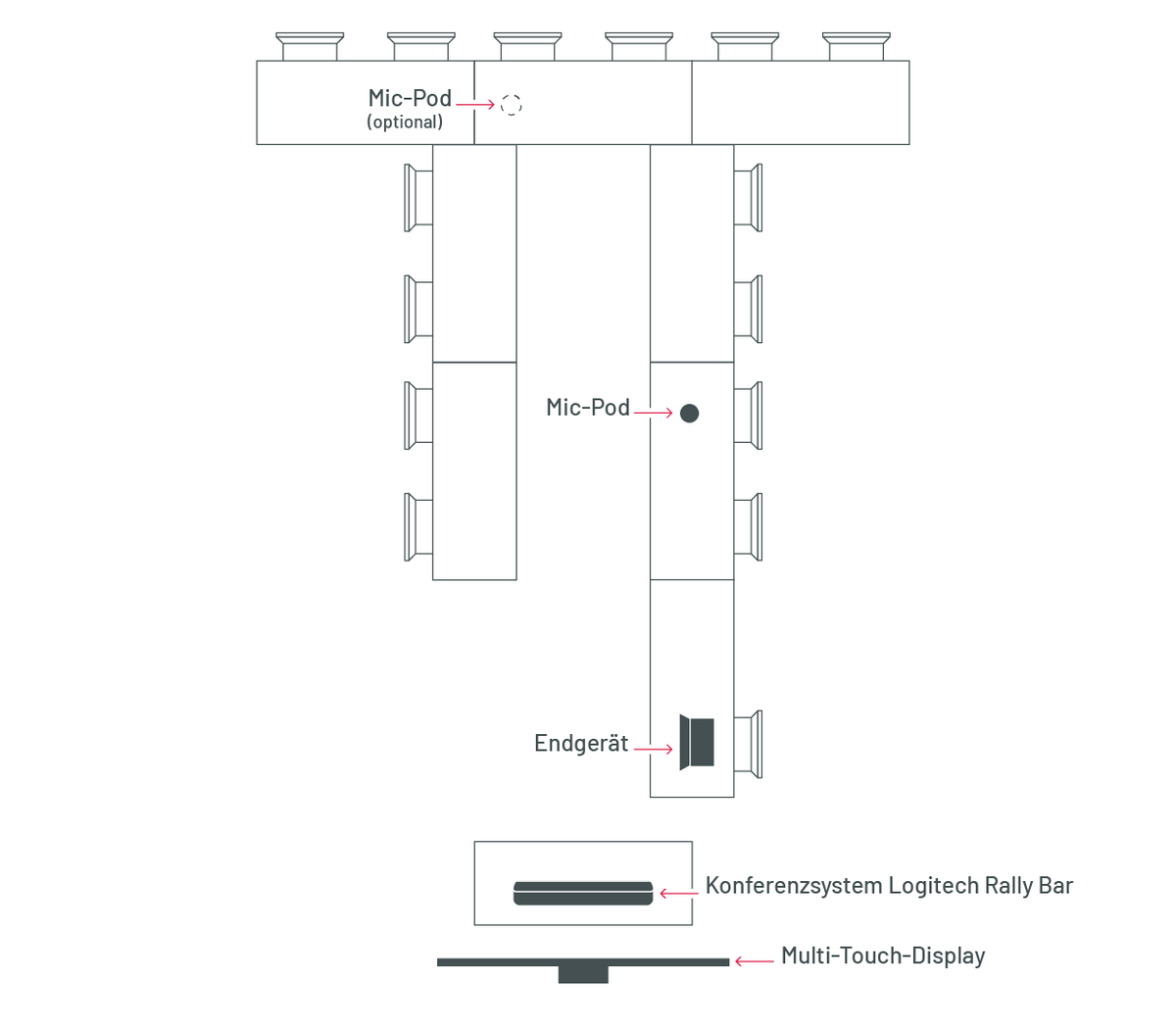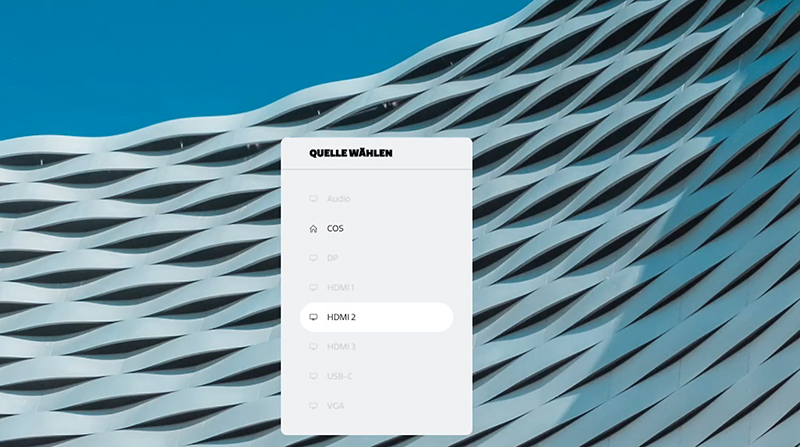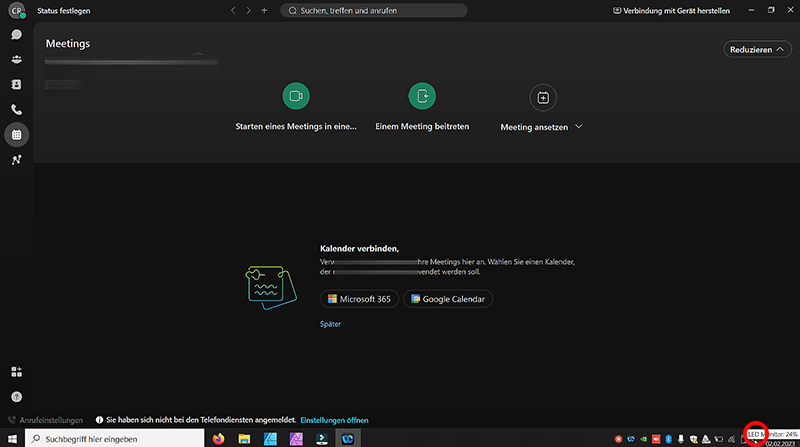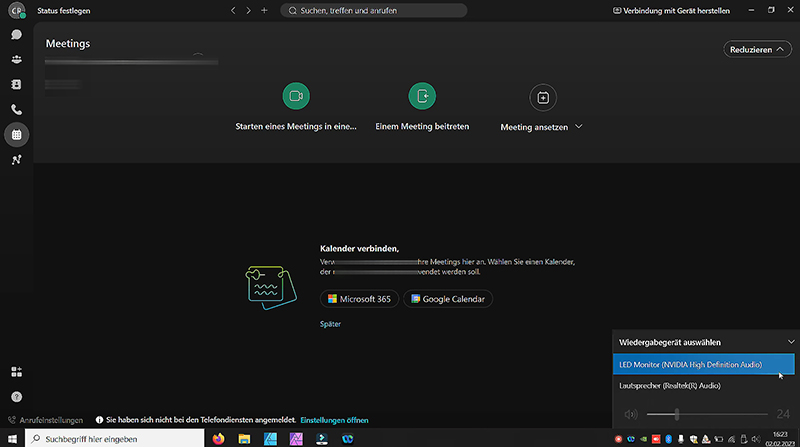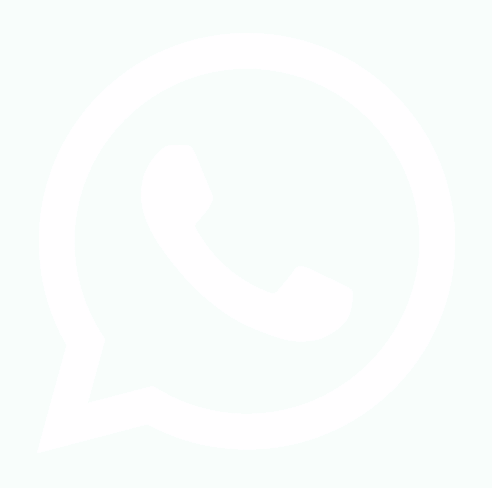Hybride Veranstaltung – bis zu 15 Personen vor Ort
Benötigtes Equipment
- 1x Multi-Touch-Display
- 1x Konferenzsystem Logitech Rally Bar
- 1x Endgerät (z.B. Notebook)
- mit HDMI- und USB-A-Anschluss
oder - entsprechender Adapter
- mit HDMI- und USB-A-Anschluss
Räumliche Anforderung
- Raum mit maximal 50 m2 (z.B. Seminarraum)
- Tische und Stühle für alle Teilnehmer*innen
- Tisch für das Konferenzsystem
- Mobiliar ist T-förmig vor dem Multi-Touch-Display und dem Konferenzsystem angeordnet
Aufbau
Video-Tutorial
Multi-Touch-Display positionieren 00:06 | Konferenzsystem aufstellen 00:37 | Multi-Touch-Display einschalten 01:05 | Endgerät an das Multi-Touch-Display anschließen 01:21 | Konferenzsystem an das Endgerät anschließen 01:57 | Konferenzmikrofon positionieren 02:20 | Konferenzkamera Position einstellen 03:11 | Lautstärke einstellen 03:39 | Konferenzmikrofon stummstellen 03:52
Aufbau
Anleitung
Das Multi-Touch-Display ist auf einem höhenverstellbaren Rollwagen montiert.
Schieben Sie das Multi-Touch-Display vor die Tische und Stühle.
An dem höhenverstellbaren Wagen ist ein Netzkabel angeschlossen.
Stecken Sie das andere Ende des Netzkabels in eine Steckdose.
An der Vorderseite am linken unteren Ende des Multi-Touch-Displays sind Pfeil-Tasten.
Drücken Sie die Pfeil-Taste nach oben.
Das Multi-Touch-Display fährt nun nach oben.
Drücken Sie den Pfeil-Taste nach unten.
Der Multi-Touch-Display fährt nun nach unten.
Stellen Sie das Multi-Touch-Display so ein, dass es von allen Sitzplätzen aus gut zu sehen sein.
Sichern Sie das Multi-Touch-Display indem Sie die Wegrollsperre aktivieren.
Drücken Sie das vordere Ende dieser Klappen nach unten.
Die Wegrollsperre ist nun aktiviert.
Achtung: Achten Sie darauf, dass die Netzkabel nicht eingesteckt sind.
Stellen Sie einen Tisch vor das Multi-Touch-Display.
Stellen Sie das Konferenzsystem Logitech Rally Bar auf diesen Tisch.
Die Kamera ist auf die Teilnehmer*innen gerichtet.
Am Konferenzsystem Logitech Rally Barist ein Netzkabel angeschlossen.
Stecken Sie das andere Ende des Netzkabels in eine Steckdose.
Am Multi-Touch-Display ist ein Netzkabel angeschlossen.
Stecken Sie das andere Ende des Netzkabels in eine Steckdose.
Hinweis: Falls Sie nur eine Steckdose zur Verfügung haben, trennen Sie den höhenverstellbaren Wagen vom Stromnetz, nachdem die Höhe eingestellt ist.
Am Multi-Touch-Display befindet sich rechts ein Kippschalter.
Stellen Sie diesen Kippschalter von 0 auf 1.
Vorne am Multi-Touch-Display befindet sich unten in der Mitte eine runde Taste.
In der Mitte dieser Taste leuchtet jetzt ein rotes Licht.
Halten Sie diese Taste für ca. 3 Sekunden gedrückt.
oder
Drücken Sie die Ein-/Austaste oben links auf der Fernbedienung.
Das Multi-Touch-Display startet.
Links am Multi-Touch-Display finden Sie einen HDMI-Anschluss.
Stecken Sie ein HDMI-Kabel in den "HDMI IN 2" Anschluss.
Stecken Sie das andere Ende des HDMI Kabels in den HDMI Anschluss Ihres Endgerätes (z.B. Laptop).
Das Endgerät ist bereits eingeschaltet.
Drücken Sie oben rechts auf der Fernbedienung die Taste mit dem Viereck und dem Pfeil.
Ein Fenster mit den Eingangsquellen öffnet sich.
Der Menüpunkt HDMI 2 hebt sich vom restlichen Menü ab.
Wählen Sie diesen Menüpunkt mit den Pfeiltasten nach oben oder nach unten aus.
Drücken Sie die OK-Taste.
Der Bildschirm von Ihrem Endgerät ist jetzt auf dem Multi-Touch-Display zu sehen.
Hinweis: Auf der rechten Seite von dem Multi-Touch-Display gibt es den „HDMI IN 1“ und den "HDMI IN 3" Anschluss. Hier können Sie ebenfalls Ihr Endgerät anschließen.
Am Konferenzsystem Logitech Rally Bar ist ein USB-A-Kabel angeschlossen.
Stecken Sie das andere Ende des USB-A-Kabels in den USB-A-Anschluss Ihres Endgerätes.
Hinweis: Das Konferenzsystem Logitech Rally Bar wird normalerweise automatisch von Ihrem Endgerät erkannt. Falls nicht, öffnen Sie auf Ihrem Endgerät die Sound-Einstellungen. Wählen Sie als Ausgabe- und Eingabegerät das Konferenzsystem Logitech Rally Bar aus.
Das Konferenzsystem Logitech Rally Bar ist mit Ihrem Endgerät verbunden.
Am Konferenzsystem Logitech Rally Bar ist ein rundes Konferenzmikrofon angeschlossen.
Legen Sie das Konferenzmikrofon auf einen der Tische an dem die Teilnehmer*innen sitzen.
Hinweis: Sie können zusätzlich ein zweites Konferenzmikrofon anschließen. Entfernen Sie dafür die kleine Abdeckung unterhalb des Konferenzmikrofon. Hier befindet sich ein Mikro-USB Anschluss. Schließen Sie ein zweites Konferenzmikrofon über den Mikro-USB Anschluss an.
Das Konferenzsystem Logitech Rally Bar ist vollständig aufgebaut.
Sie können Ihr Videokonferenzsystem (z.B. Webex) jetzt starten.


Oben auf der Fernbedienung ist eine große, runde Taste.
Drücken Sie oben auf die Taste.
Die Kamera bewegt sich nach oben.
Drücken Sie unten auf die Taste.
Die Kamera bewegt sich nach unten.
Drücken Sie rechts auf die Taste.
Die Kamera bewegt sich nach rechts.
Drücken Sie links auf die Taste.
Die Kamera bewegt sich nach links.
Auf der Fernbedienung ist eine Taste mit einem Lupen-Symbol und einem Plus- und Minuszeichen
Drücken Sie oben auf das Pluszeichen.
Die Kamera fährt näher ran.
Drücken Sie unten auf das Minuszeichen.
Die Kamera fährt weiter weg.
Auf der Fernbedienung ist eine Taste mit 4 Strichen in Kreuzform.
Drücken Sie für ca. 3 Sekunden auf diese Taste.
Die Konferenzkamera Position ist gespeichert.
Auf der Fernbedienung ist eine Taste mit einem Lautsprecher-Symbol und einem Plus- und Minuszeichen
Drücken Sie oben auf das Pluszeichen.
Der Ton wird lauter.
Drücken Sie unten auf das Minuszeichen.
Der Ton wird leiser.
Auf der Fernbedienung ist eine rote Taste mit einem Mikrofon-Symbol.
Drücken Sie auf die Taste mit dem Mikrofon-Symbol.
In der Mitte vom Konferenzmikrofon leuchtet jetzt ein roter Ring.
Das Mikrofon ist stummgestellt.
Drücken Sie erneut auf die Taste mit dem Mikrofon-Symbol.
In der Mitte vom Konferenzmikrofon leuchtet jetzt kein roter Ring mehr.
Die Stummschaltung ist aufgehoben.
oder
Auf dem Konferenzmikrofon ist in der Mitte eine Taste mit einem Mikrofon-Symbol.
Drücken Sie auf die Taste mit dem Mikrofon-Symbol.
In der Mitte vom Konferenzmikrofon leuchtet jetzt ein roter Ring.
Das Mikrofon ist stummgestellt.
Drücken Sie erneut auf die Taste mit dem Mikrofon-Symbol.
In der Mitte vom Konferenzmikrofon leuchtet jetzt kein roter Ring mehr.
Die Stummschaltung ist aufgehoben.
Abbau
Video-Tutorial
Konferenzsystem vom Endgerät trennen 00:08 | Endgerät vom Multi-Touch-Display trennen 00:18 | Konferenzsystem abbauen 00:36 | Multi-Touch-Display ausschalten 01:03
| Multi-Touch-Display abbauen 01:15
Abbau
Anleitung
Das Konferenzsystem Logitech Rally Barist über ein USB-A-Kabel an Ihr Endgerät angeschlossen.
Ziehen Sie dieses USB-A-Kabel aus dem USB-A-Anschluss Ihres Endgerätes.
Das Multi-Touch-Display ist über ein HDMI-Kabel mit Ihrem Endgerät verbunden.
Ziehen Sie das HDMI-Kabel aus dem HDMI-Anschluss Ihres Endgerätes.
Ziehen Sie das andere Ende des HDMI-Kabels aus dem HDMI-Anschluss am Multi-Touch-Display.
Am Konferenzsystem Logitech Rally Barist ein Netzkabel angeschlossen.
Ziehen Sie das andere Ende des Netzkabels aus der Steckdose.
Verpacken Sie das Konferenzsystem Logitech Rally Bar, das Mikrofon, die zugehörigen Kabel und die Fernbedienung ordnungsgemäß.
Am Multi-Touch-Display befindet sich unten in der Mitte eine runde Taste.
Halten Sie diese Taste für ca. 3 Sekunden gedrückt.
oder
Drücken Sie die Ein-/Austaste oben links auf der Fernbedienung.
Das Multi-Touch-Display fährt runter.
Am Multi-Touch-Display befindet sich rechts ein Kippschalter.
Stellen Sie diesen Kippschalter von 1 auf 0.
Am Multi-Touch-Display ist ein Netzkabel angeschlossen.
Ziehen Sie das Netzkabel aus der Steckdose.
Legen Sie das Netzkabel auf die Rückseite des Multi-Touch-Displays.
Das Multi-Touch-Display ist auf einem höhenverstellbaren Wagen montiert.
An dem höhenverstellbaren Wagen ist ein Netzkabel angeschlossen.
Stecken Sie das andere Ende dieses Netzkabels in eine Steckdose.
Links unten an der Vorderseite des Multi-Touch-Displays befinden sich Pfeil-Tasten.
Drücken Sie die Pfeil-Taste nach unten.
Der Multi-Touch-Display fährt nun nach unten.
Stellen Sie das Multi-Touch-Display so tief wie möglich ein.
So ist der Transport leichter.
Lösen Sie die Wegrollsperre an den Rädern.
Drücken Sie die Klappe an den vorderen Rädern des Multi-Touch-Displays nach unten.
Die Wegrollsperre ist nun gelöst.
Sie können das Multi-Touch-Display jetzt transportieren.
Antworten auf häufig gestellte Fragen (FAQ)
- Prüfen Sie die Lautstärkeeinstellung.
- siehe Lautstärke anpassen
- Prüfen Sie, ob das Konferenzsystem Logitech Rally Bar von Ihrem Endgerät erkannt wurde. Falls nicht, öffnen Sie auf Ihrem Endgerät die Sound-Einstellungen. Wählen Sie als Ausgabe- und Eingabegerät das Konferenzsystem Logitech Rally Bar aus.
- Prüfen Sie ob das Konferenzsystem Logitech Rally Bar in Ihrer Videokonferenz verwendet wird. Falls nicht, öffnen Sie die Audio-Einstellungen in der laufenden Videokonferenz. Wählen Sie als Ausgabe- und Eingabegerät das Konferenzsystem Logitech Rally Bar aus.
- Vergewissern Sie sich, dass Ihr HDMI-Kabel am Multi-Touch-Display in einem HDMI IN Steckplatz steckt.
- Stellen Sie sicher, dass die richtige Eingangsquelle ausgewählt ist.
- Prüfen Sie, ob die Anzeige-Einstellungen auf Ihrem Laptop für 2 Bildschirme konfiguriert sind.
- Stellen Sie sicher, dass die Konferenzmikrofone nicht stummgestellt sind. Auf den Konferenzmikrofonen darf kein roter Ring leuchten. Andernfalls drücken Sie auf der Fernbedienung die rote Taste mit dem Mikrofon-Symbol oder direkt am Konferenzmikrofon auf die runde Taste mit dem Mikrofon-Symbol.
- Prüfen Sie in den Soundeinstellungen ihres Endgerätes, ob das Konferenzsystem Logitech Rally Bar als Eingabe-Quelle ausgewählt ist.
- Prüfen Sie in den Audioeinstellungen der laufenden Videokonferenz, ob das Konferenzsystem Logitech Rally Bar als Eingabe-Quelle ausgewählt ist.
Falls das Konferenzsystem Logitech Rally Bar nicht automatisch von Ihrem Endgerät erkannt wird, öffnen Sie auf Ihrem Endgerät die Sound-Einstellungen.
Wählen Sie als Ausgabe- und Eingabegerät das Konferenzsystem Logitech Rally Bar aus.
Es wurde keine Kamera-Position festgelegt und die Kamera richtet sich automatisch auf die im Raum sprechende Person aus.
Stellen Sie die Kamera-Position mit der großen, runden Taste oben auf der Fernbedienung und der Zoom-Taste ein. Drücken Sie anschließend für ca. 3 Sekunden auf die Taste mit 4 Strichen in Kreuzform. Die eingestellte Kamera-Position ist jetzt festgelegt.