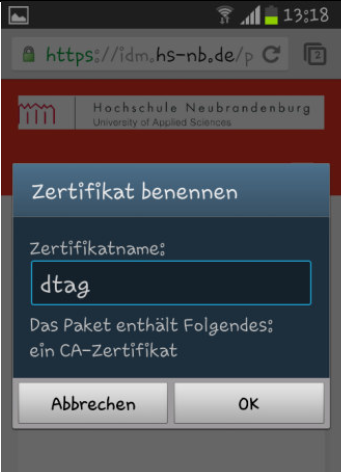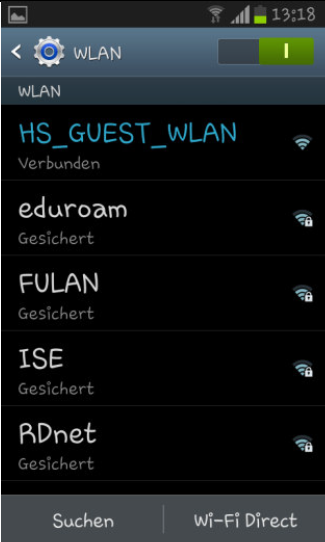eduroam - manuelle Einrichtung, wirklich nur für Erfahrene
Nutzen Sie diese Anleitung nur, wenn Sie diese erfolgreich umsetzen können! Bei Mißerfolg sind Ihre Zugangsdaten mit einfachsten Mitteln zu erspähen.
- Downloaden Sie das root-Zertikat CRT-Format (alternativ PEM), vergeben Sie einen passenden Namen, Zweck: WLAN;
- WLAN-Verbindung zum eduroam herstellen;
- MSCHAPV2 und Geschütztes EAP (PEAP) auswählen (siehe auch Details unten);
- Zertifikat auswählen und zuordnen;
- Nutzerdaten eingeben (beim Namen: INKLUSIVE @hs-nb.de);
eduroam - manuelle Einrichtung
Diese Beschreibung basiert auf Tests mit der Android Version 4.1.2 mit den Anpassungen vom Hersteller Samsung. Grundlegend sollte die Einrichtung mit einer anderen Android Version sehr ähnlich ablaufen.
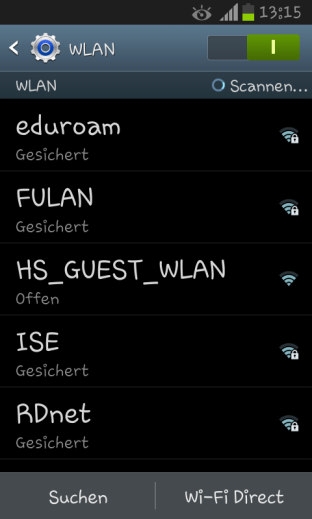
1. Verbinden Sie sich zunächst mit dem WLAN „HS_GUEST_WLAN“
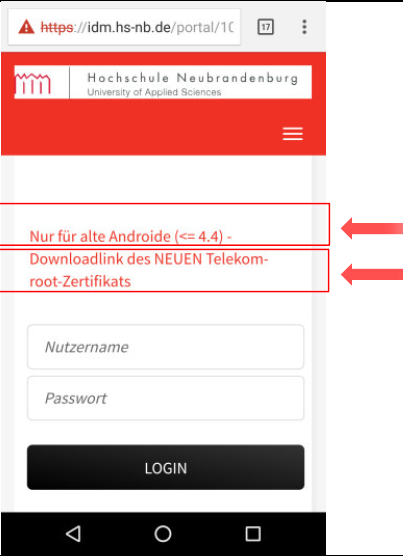
2. Öffnen Sie den Browser auf Ihrem Smartphone und sie sollten folgende Seite sehen.
3. Klicken Sie bitte auf den Link „Downloadlink des Telekom-root-Zertifikats“
4. Bei der Frage ob die Datei geöffnet oder gespeichert werden soll, wählen Sie bitte „öffnen“
6. Sollte für ihr Handy kein Entsperrmuster/-pin/-passwort festgelegt sein, so müssen Sie dies nun erledigen, damit das Zertifikat in Ihrem persöhnlichen Zertifkatsspeicher installiert wird.
7. Haben Sie bereits ein Entsperrmuster/-pin/-passwort für Ihr Handy festgelegt, dann werden Sie nun nach einem Namen für das Zertifikat gefragt. Tragen Sie z.B. dtag ein. (der Name ist nur zum späteren wiederfinden entscheidend)
8. Neuere Android Versionen fragen zusätzlich nach einem Verwendungszweck für das Zertifikat. Hier wählen Sie bitte bei Verwendet für „WLAN“ aus. Dieser Schritt ist wichtig, da ansonsten das Zertifikat später nicht auswählbar ist.
9. Nachdem Sie die Meldung erhalten haben, das das Zertifikat installiert wurde, können Sie wieder in die WLAN-Einstellungen wechseln.
10. Hier wählen Sie das WLAN „eduroam“ aus
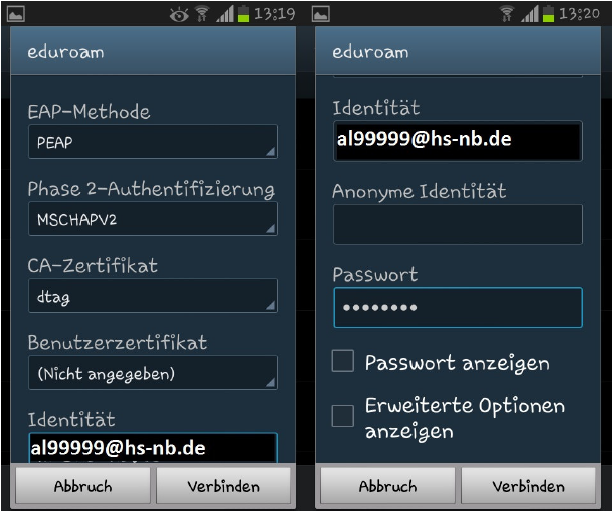
11. Es sollte folgendes Fenster erscheinen und hier tragen Sie bitte folgende Daten ein:
a. EAP-Methode: „PEAP“
b. Phase 2-Authentifizierung: „MSCHAPV2“
c. CA-Zertifikat: dtag
(Je nachdem welchen Namen Sie vergeben
hatten)
d. Benutzerzertifikat: (Nicht angegeben)
e. Identität: HS-Account@hs-nb.de
(Bsp: al99999@hs-nb.de)
f. Passwort: Passwort zu Ihrem HS-Account
12. Wählen Sie anschließend „Verbinden“ aus
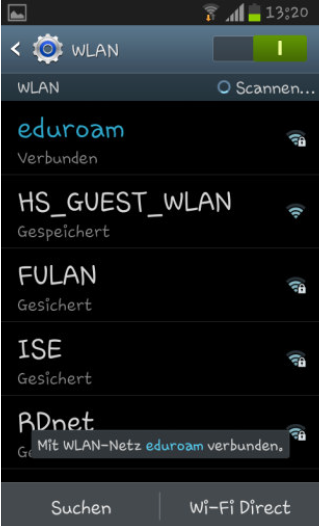
13. Sollten alle Angaben korrekt sein, erscheint die Meldung „Mit WLAN-Netz eduroam verbunden"
Details
Bei der Verwendung von eduroam ist die Installation des Root-CA-Zertifikates der Deutschen Telekom "T-TeleSec GlobalRoot Class 2“, das innerhalb der DFN-PKI verwendet wird, immer sinnvoll. Über diese Konfiguration kann sichergestellt werden, dass nicht jedes beliebige Serverzertifikat für die Verbindung akzeptiert wird, sondern nur eines, das von dieser vertrauenswürdigen CA-Hierarchie signiert wurde.
Weiterführende Informationen zum Themengebiet finden Sie unter folgendem Link des DFN-Vereins:
https://www.dfn-cert.de/aktuell/Google-Android-Eduroam-Zugangsdaten.html