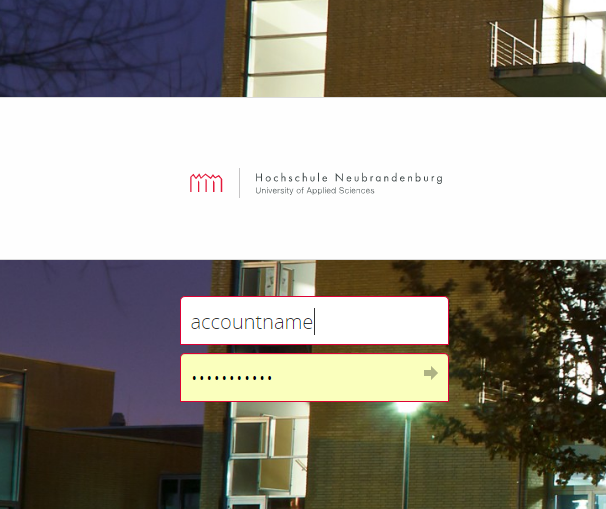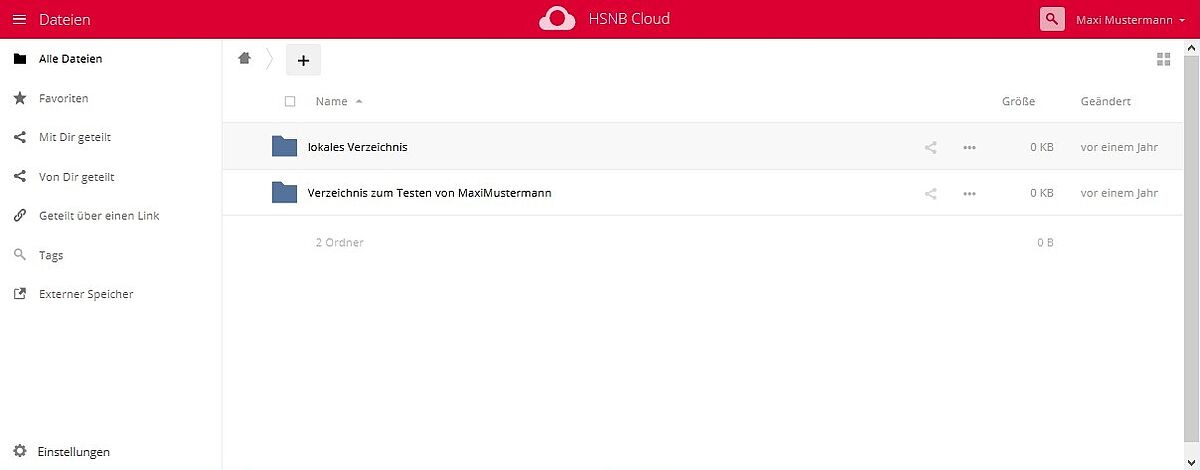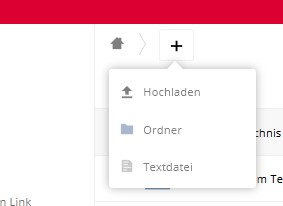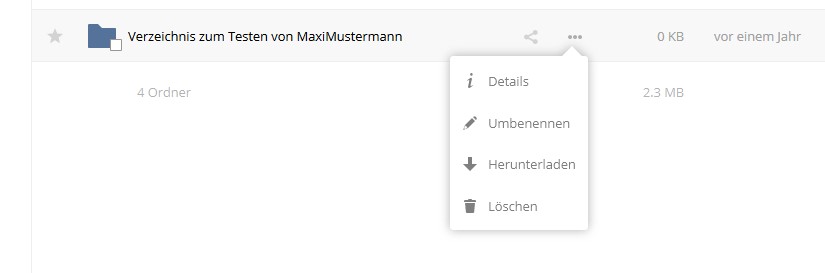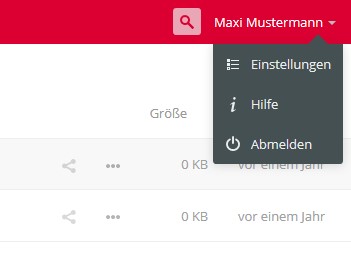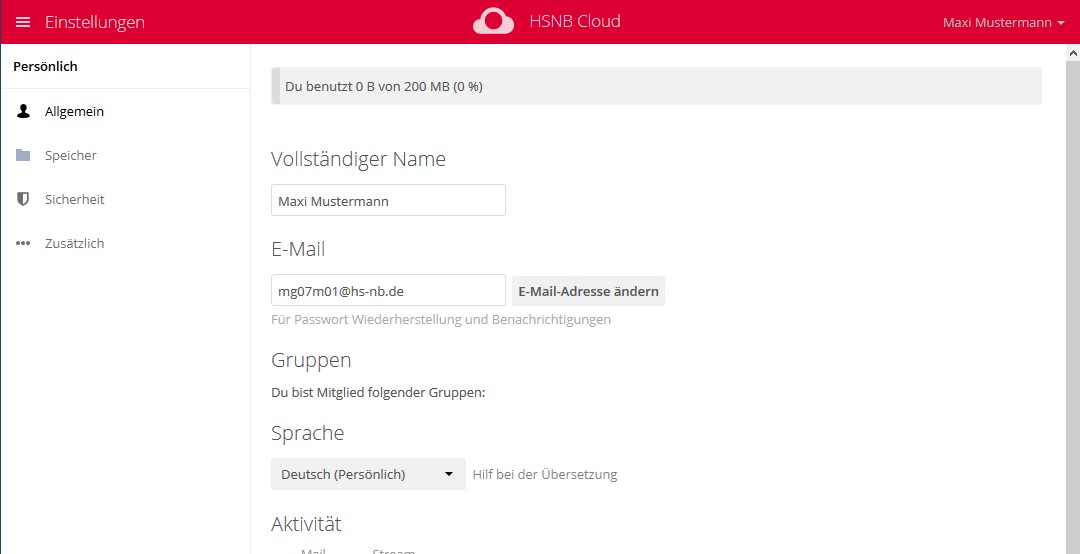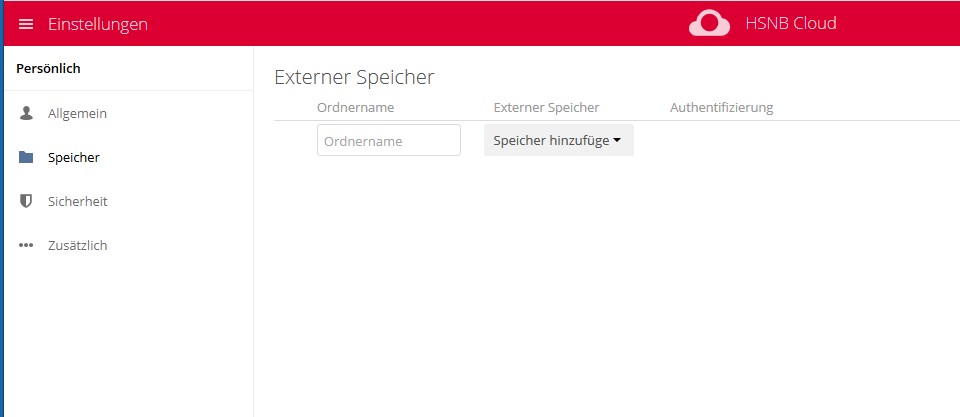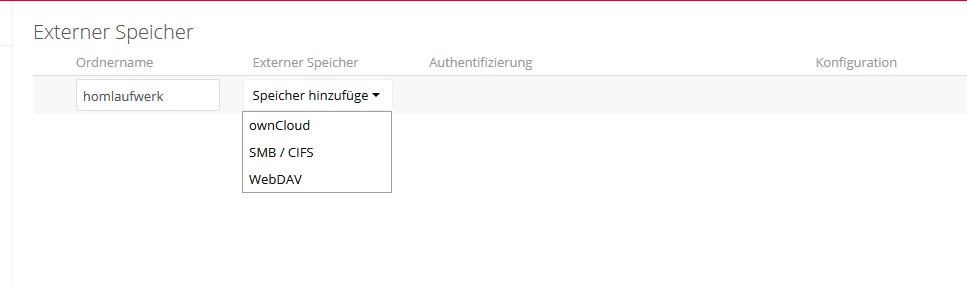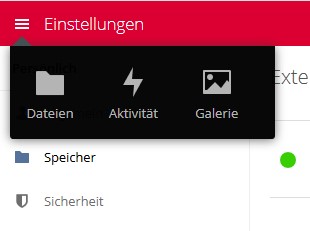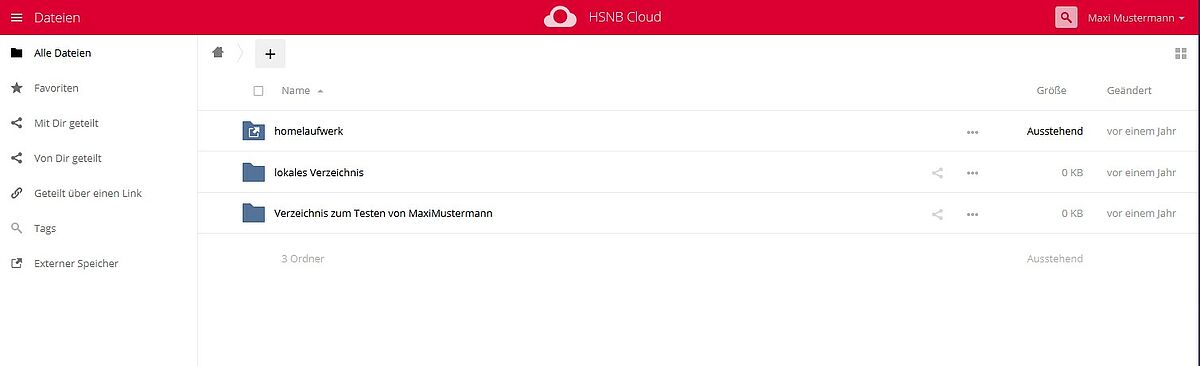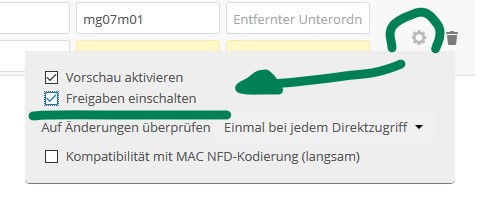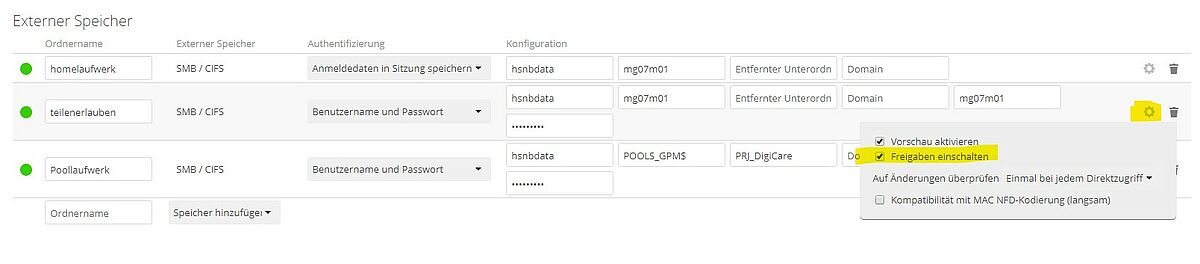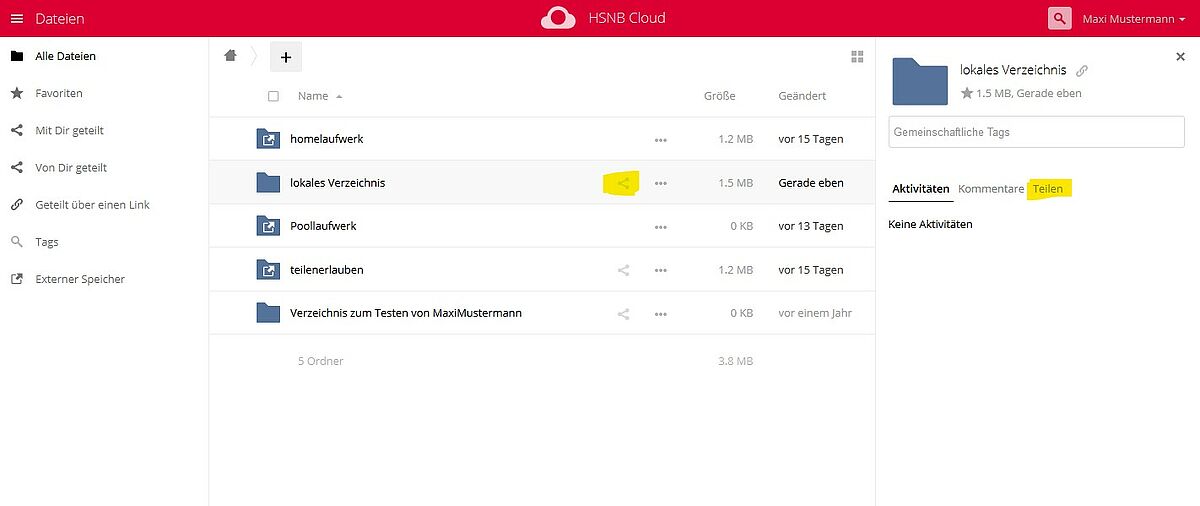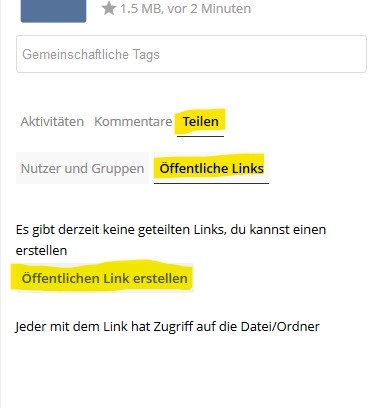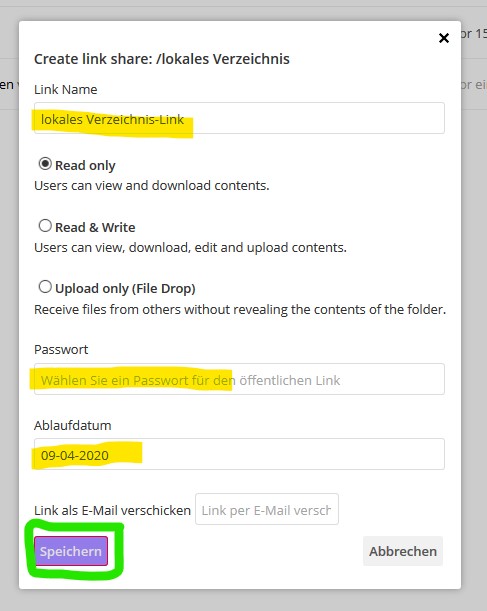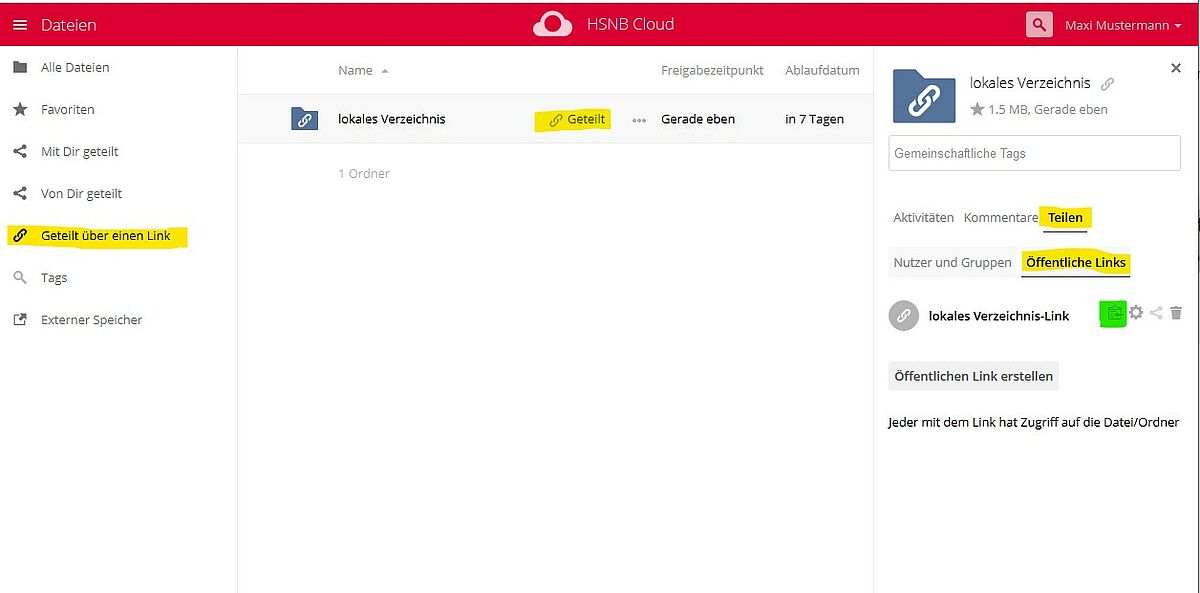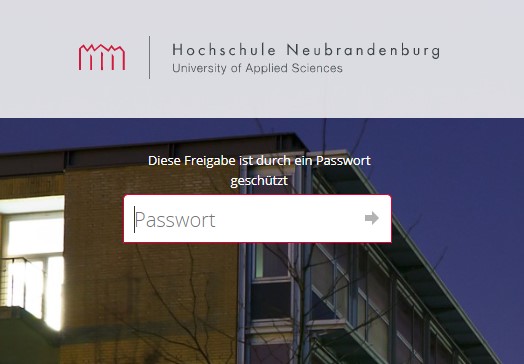OWNCLOUD an der Hochschule Neubrandenburg
Einstieg in Cloud-Services
An der Hochschule steht eine TEST-Instanz des Owncloud-Systems zu Verfügung.
Eine Anmerkung vorab
Der Einsatz dieses Dienstes muss für die Mitarbeitenden individuell nach den persönlichen Arbeitsaufgaben mit dem Vorgesetzten abgesprochen werden. Es bestehen Relevanzen und Abhängigkeiten vom jeweiligen Aufgabengebiet und Zugriffsberechtigung.
Einschränkungen entstehen z.B.:
- aus datenschutzrechtlicher Sicht
- aus datensicherheitstechnischer Sicht
- aus organisatorischen Sicht
Aus WIKIPEDIA:
ownCloud ist eine freie Software für das Speichern von Daten (Filehosting) auf einem eigenen Server. Bei Einsatz eines entsprechenden Clients wird dieser automatisch mit einem lokalen Verzeichnis synchronisiert. Dadurch kann von mehreren Rechnern auf einen konsistenten Datenbestand zugegriffen werden. Das Projekt wurde im Januar 2010 vom KDE-Entwickler Frank Karlitschek ins Leben gerufen, um eine freie Alternative zu kommerziellen Anbietern eines Cloud-Service zu schaffen. Im Gegensatz zu kommerziellen Speicherdiensten kann ownCloud auf einem privaten Server oder Webspace ohne Zusatzkosten installiert werden. Somit können gerade bei sensiblen Daten die Bedenken gegenüber einer Datenweitergabe und der damit einhergehenden Abgabe der Kontrolle über die Daten zerstreut werden.Das Projekt greift mittels PHP-Scripten auf eine auf dem Server installierte SQLite-, MySQL- oder PostgreSQL-Datenbank zu. ownCloud kann über eine Weboberfläche angesprochen werden. Dadurch ist der Client nicht an ein bestimmtes Betriebssystem gebunden. Aber auch andere Anwendungen, wie beispielsweise Dateimanager oderGroupwares, können die ownCloud über eine WebDAV-Schnittstelle ansprechen und Dateien und Daten lokal bereitstellen.
Webseite des Projektes: https://www.owncloud.org
Login
URL der Instanz an der Hochschule Neubrandenburg: https://www.oc.hs-nb.de
Sie können sich mit Ihrem Hochschul-Account einloggen. Offiziell befindet sich die Nutzung des System in der Einführungs- und Test-Phase.
Inhalt der Seite
Informationen und Anleitung zum Login
Einbindung des persönlichen Home-Laufwerks
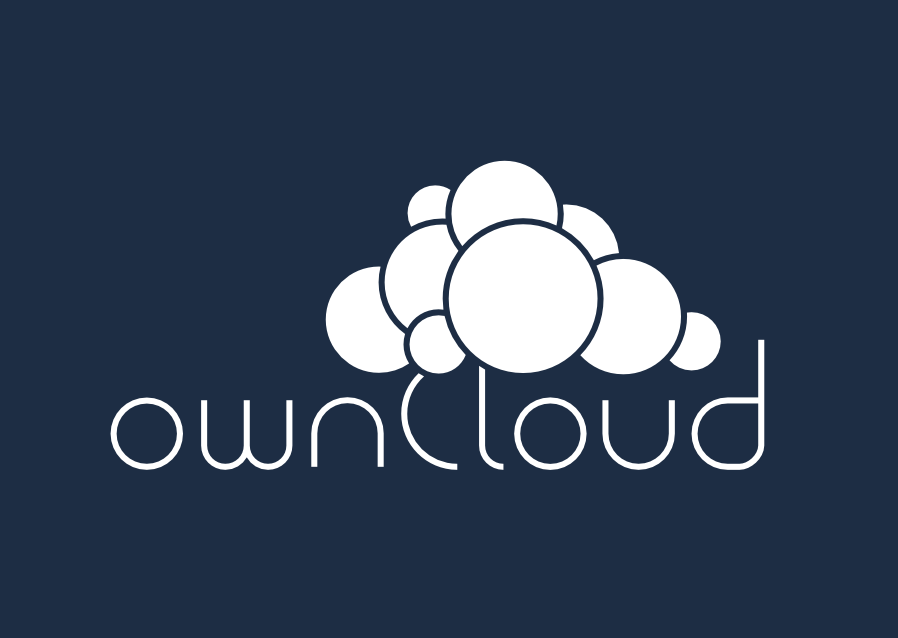
Kontakt

Anleitung zum Login
Nutzen Sie Ihren Hochschul-Account um sich unter
anzumelden
Anleitung zur Einbindung des persönlichen Home-Laufwerks
Jeder Account hat 200MB Speicherplatz innerhalb des Cloud-Systems. Diese 200MB sind unabhängig von der IT-Infrastruktur bzw. dem persönlichen und den gemeinsamen Netzlaufwerken.
Um die bestehenden Laufwerke zu Nutzen, gehen Sie folgendermaßen vor.
Hinweise zur Nutzung
Wenn Sie aus Ihrem eingebundenen persönlichen Homelaufwerk Daten teilen wollen, müssen Sie diese Funktion aktivieren. Bei der Einbindung des Laufwerks müssen Sie folgenden Punkt aktivieren ...
Einbindung von gemeinsamen Pool oder Projektlaufwerken
Die Einbindung von Pool und Projektlaufwerk ist etwas defiziel und erfordert Fachkenntnis über die Benennung der Verzeichnisse in den Laufwerksstrukturen der Hochschul-IT.
Einbindung über die Bezeichnung des Shares
Sie können Projektlaufwerke, sofern Sie mit Ihrem Hochschul-Account die Berechtigung dazu haben, immer direkt einbinden. Wenn Sie also bsplw.Zugriff auf das Laufwerk
PRJ_sozialeArbeitOststadt
haben, können Sie den Host: hsnbdata angeben diese Freigabe direkt angeben.

Grundsätzlich gilt, das es folgende Einbindungspunkte für die einzelnen Bereiche und Nutzer gibt, zu denen Sie als Nutzer organisatorisch gehören und entsprechende Zugangberechtigungen haben. Als aufmerksamer Nutzer der Hochschul-IT haben Sie das schon mal gesehen ;-)
| POOLS_GPM | Pool- und Projektlaufwerke des Fachbereichs Gesundheit, Plege, Management |
| POOLS_SBE | Pool- und Projektlaufwerke des Fachbereichs Soziale Arbeit, Bildung und Erziehung |
| POOLS_AL | Pool- und Projektlaufwerke des Fachbereichs Agrarwirtschaft und Lebensmittelwissenschaften |
| POOLS_LGGB | Pool- und Projektlaufwerke des Fachbereichs Landschaftswissenschaften und Geomatik |
| POOLS_SON | Pool- und Projektlaufwerke gesonderte Bereiche |
| POOLS_ZEN | Pool- und Projektlaufwerke der Zentralen Einrichtungen |
| GREMIEN | Poollaufwerke für die diversen Gremien der Einrichtung |
Beispiel Einbindung Projektlaufwerk
Verwenden Sie für die Einbindung folgendes System
Host: hsnbdata
Share: <Einbindungspunkt>$
Entfernter Unterordner: <Name des Projektverzeichnisses>
folgendes Beispiel für das Projekt DigiCare im Fachbereich GPM
Das $ - Zeichen NICHT vergessen, ohne geht es nicht.
Wenn Sie jetzt die Bezeichnung für die Verzeichnisse kennen und die entsprechenden Berechtigungen haben, können Sie sich alle Datenbereiche einbinden.
Wenn Sie die Bezeichnungen nicht wissen, ... fragen Sie bitte nach! -> Ticketsystem
Hinweis
Wenn Sie in eingebundenen Laufwerken Verzeichnisse oder Dateien freigeben, bzw. mit anderen teilen wollen, müssen Sie diese Funktion aktivieren. Klicken Sie in der Konfiguration des Laufwerks auf die Einstellungen (Zahnrad-Symbol) und wählen Sie "Freigaben einschalten" aus. Siehe folgender Screenshot.
Hinweis 2
Wenn Sie Dateien bzw. Verzeichnisse teilen wollen, die von extern eingebundene Laufwerken, bzplw. von Home- oder Projektlaufwerken teilen wollen, ist dies nur möglich, wenn Sie bei der Einbindung Benutzername und Kennwort hinterlegt haben. Bei "Anmeldedaten in Sitzung speichern" wird die möglichkeit der Freigabe nicht angeboten.
Verwenden Sie folgendes:

Freigaben im Owncloud-System
Sie haben die Möglichkeit, Daten, auf die Sie per Cloud-Services zugreifen können, mit anderen zu Teilen. Es unterscheiden sich 2 grundsätzliche Dinge
- Teilen von Dateien/Verzeichnissen mit Hochschul-Angehörigen
- Teilen von Dateien/Verzeichnissen mit NICHT Hochschul-Angehörigen
Teilen von Dateien/Verzeichnissen mit Hochschul-Angehörigen
Verwenden Sie diese Option, wenn Sie Daten zu KollegInnen oder Studierenden, also anderen Angehörigen der Hochschule Neubrandenburg übertragen bzw zur Verfügung stellen möchten oder von n Daten KollegInnen oder (Mit-)Studierenden und Dokumente geschickt bekommen möchten.

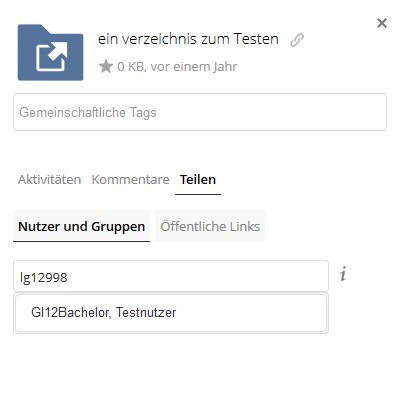
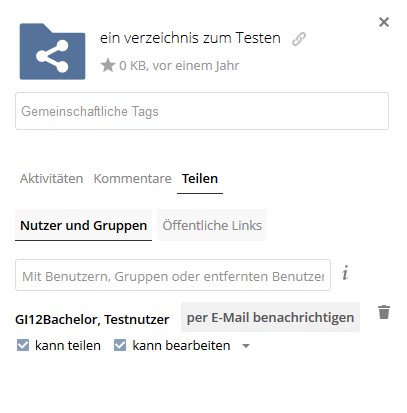
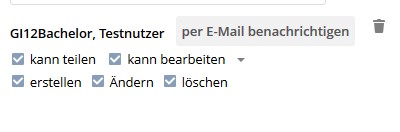
Teilen von Dateien/Verzeichnissen mit NICHT Hochschul-Angehörigen
Verwenden Sie diese Option, wenn Sie Daten zu externen Partnern übertragen bzw zur Verfügung stellen möchten oder von Hochschul-externen Daten und Dokumente geschickt bekommen möchten.