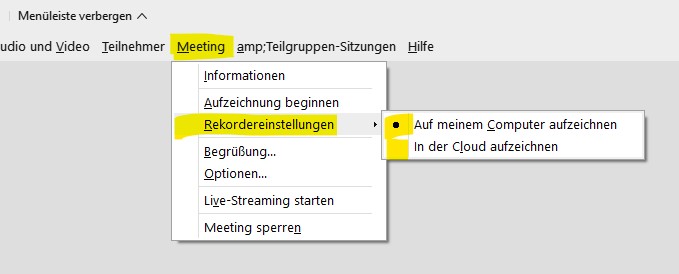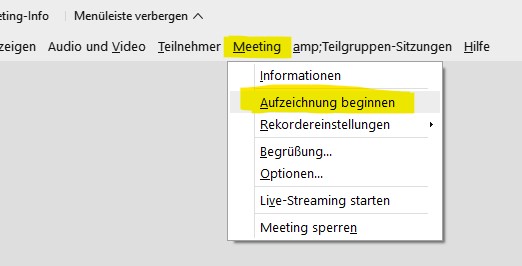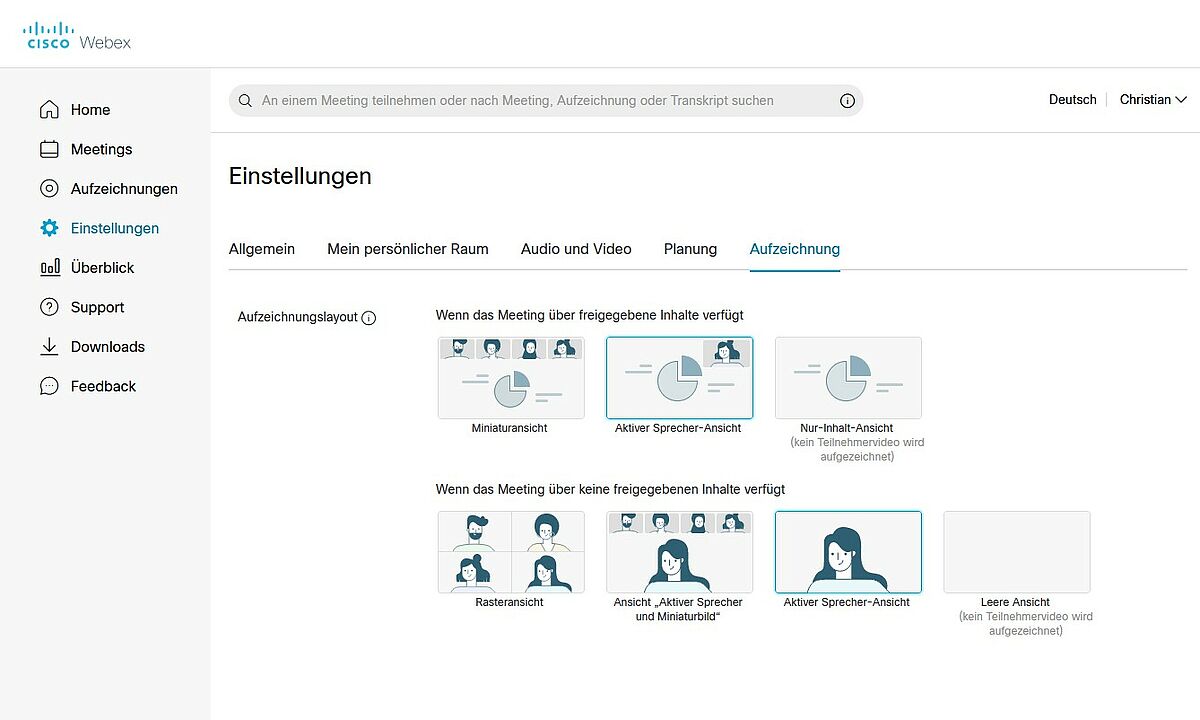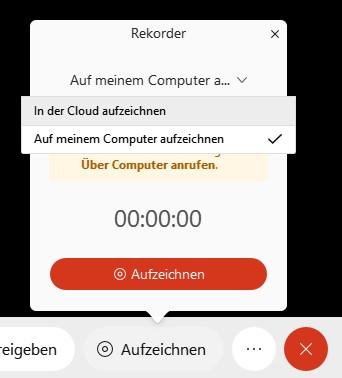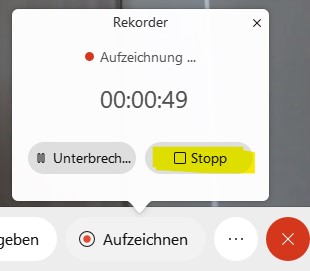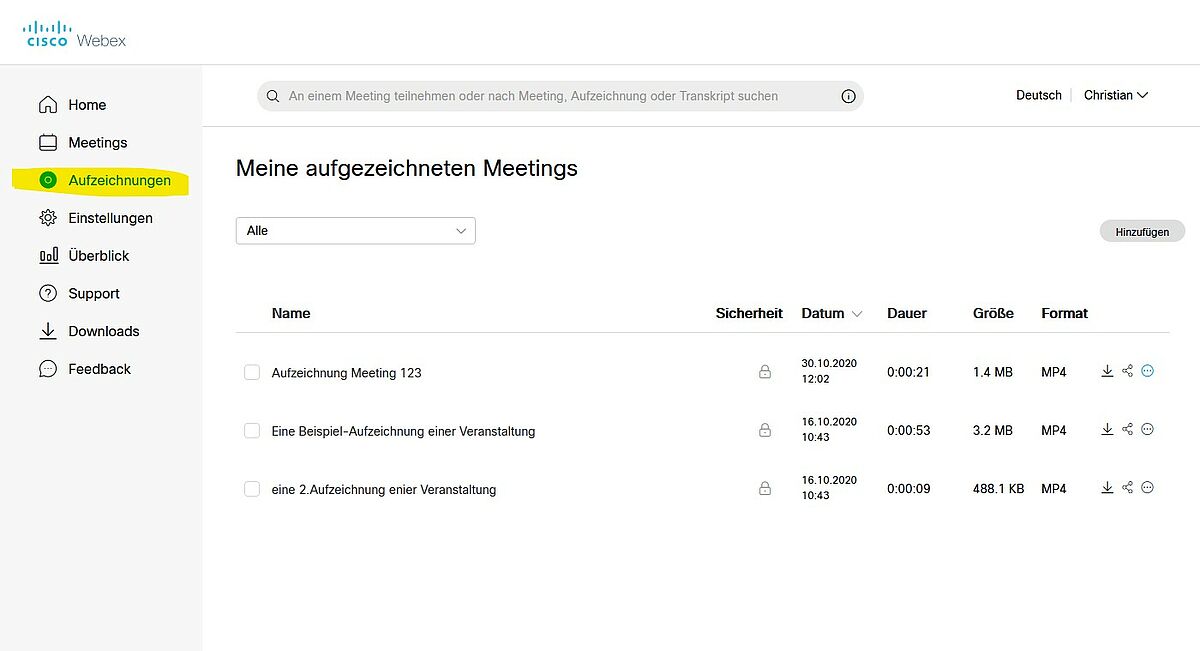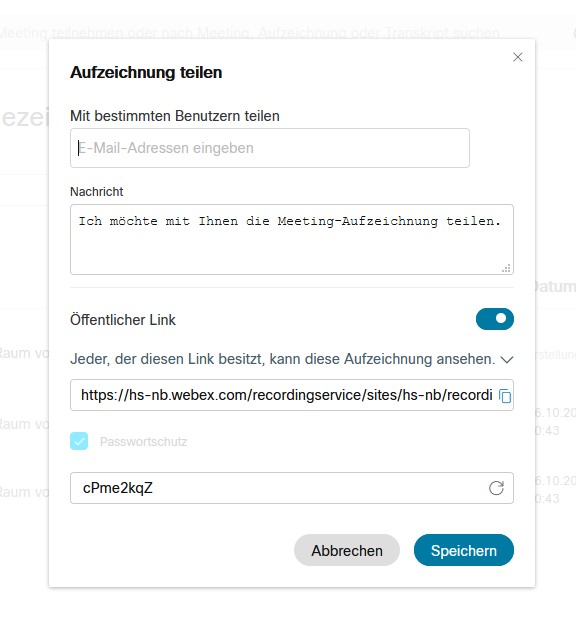ACHTUNG: Versionsupgrade am Freitag, 4.März
Am 4.März wird die Webex-Instanz der Hochschule Neubrandenburg ein umfangreiches Upgrade erfahren.
Was bedeutet das für SIE als Nutzende des Dienstes:
WICHTIG: für Teilnehmende und Ausrichtende/Veranstaltende von Webex-Meetings ist ein neues Webex-Client-Progamm erforderlich.
1) zentral administrierte PCs bzw. Laptops erhalten die neue Version des Webex-Client automatisch mit dem Softwareupdate des Computers
2) für selbst verwaltete Geräte finden Sie die neue Webex-Software unter https://www.webex.com/de/downloads.html
3) die Weboberfläche ist nach der Umstellung gewohnt unter hs-nb.webex.com erreichbar, dort finden Sie ebenfalls alle wichtigen Informationen

Cisco Webex an der Hochschule Neubrandenburg
Cisco bietet unter dem Namen Webex verschiedene Produkte zur Online-Zusammenarbeit an. Es stehen zum Beispiel Videokonferenzlösungen, Bildschirmfreigabefunktionen, virtuelle Meeting- und Trainingsräume zur Verfügung (plattformunabhängig, inkl. Nutzungsmöglichkeiten mit mobilen Endgeräten).
Webex-Zugänge für Mitarbeitende & Lehrende werden nach Ihrer Anforderung eingerichtet und können danach auch aus dem E-Learning-Systemen heraus genutzt werden.
Studierende können Jitsi nutzen. Falls Sie unter 'Prüfungsbedingungen' Webex nutzen wollen:
1) siehe https://www.hs-nb.de/zimt/meta/stud-service/ oder
2) lassen Sie sich von Prüfenden einen Vorabtermin geben. Prüfende müssen nur die Session starten, können Ihnen dann die Leitung übergeben und den 'Raum' wieder verlassen.
Übersicht
Webex als Gastgeber oder Teilnehmer
Videos zu Anleitung und Verwendung
Video Teilen und präsentieren von Inhalten
Aufzeichnung von Webex-Veranstaltungen
Anregungen/Fragen zu dieser Seite? Melden Sie sich: support_iths-nbde
Ein besonderer Hinweis
Beim Erstellen von Meetings ist es NICHT möglich, als Teilnehmende eine Mailings-Liste der Hochschule zu nutzen. Diese Mailings-Listen sind nur von Hochschul-Account zu Hochschul-Account nutzbar. Lassen Sie in desem Fall das Feld leer und leiten Sie anschließend die Informationen an die Liste von Ihrem Mail-Account aus weiter.
Webex als GastgeberIn / OrganisatorIn
um gastgebend sein zu können, müssen Sie im System eingerichtet sein. Dazu schreiben Sie bitte eine kurze Mail an support_iths-nbde
Anschließend erhalten Sie von Webex eine Aktivierungs-E-Mail - bitte erledigen. Vergeben Sie ein Kennwort, nutzen Sie nicht das Kennwort Ihres Hochschul-Accounts. Sollten Sie das Webex-Passwort vergessen, können Sie nach einer Anmelde-Falscheingabe die Funktion 'Passwort vergessen?' nutzen.
Wenn Sie Ihren Zugang aktiviert haben, können Sie sich einloggen: https://hs-nb.webex.com/
Ihnen werden Download und Installation der Webex-Client-Software angeboten. Auf von den System-Administratoren der Hochschule verwalteten Geräten ist dies bereits erfolgt, bei anderen Geräten empfehlen wir dringend die Nutzung des Programms (möglich ist immer die Nutzung eines Browsers, aber weniger leistungsfähig).
Für mobile Endgeräte sollten Sie ebenfalls die optimierte Software nutzen (Android -> App, ...).
In den Programm können Sie nach erfolgreicher Anmeldung Einstellungen ändern.
Dokument zur Anleitung
- Anleitung für Dozierende5 MBAnleitung für die Nutzung zur virtuellen Unterrichtsstunde für ReferentInnen
- Anleitung für Studierende2 MBAnleitung für die Teilnahme und Nutzung zur virtuellen Unterrichtsstunde für Studierende
- Anleitung Nutzung des persönlichen Meetingsraum582 KBwas Personen mit persönlichem Zugang zum Webex-System schönes tun können.
Webex als TeilnehmerIn
Für die Teilnahme an einem Webex-Meeting erhalten Sie vom Gastgeber folgende beispielhafte Informationen:
WEBEX-MEETING BEITRETEN
hs-nb.webex.com/hs-nb/j.phpMTID=m94b950219eadca04cea94b2abcd10adb
Meeting-Kennnummer (Zugriffscode): 168 017 202
Gastgeber-Kennnummer: 811906
Meeting Passwort: FpNmre4vD24
ÜBER TELEFON BEITRETEN
+49-619-6781-9736 Germany Toll
Tippen Sie hier, um anzurufen (nur Mobiltelefone, Gastgeber nicht unterstützt): tel:+49-619-6781-9736,,*01*168017202%23%23*01*
+44-20-7660-8149 United Kingdom Toll
Tippen Sie hier, um anzurufen (nur Mobiltelefone, Gastgeber nicht unterstützt): tel:%2B44-20-7660-8149,,*01*168017202%23%23*01*
ÜBER VIDEOGERÄT ODER -ANWENDUNG BEITRETEN
Wählen Sie sip:168017202@hs-nb.webex.com
Sie können auch 62.109.219.4 wählen und Ihre Meeting-Nummer eingeben.
Mit Microsoft Lync oder Microsoft Skype for Business beitreten
Wählen Sie sip:168017202.hs-nb@lync.webex.com
Wenn Sie also per Software-Client teilnehmen wollen, klicken Sie die URL an, geben dann das Meeting-Kennwort ein.
Für die Teilnahme per Telefoneinwahl folgen Sie den entsprechenden Informationen.
Hinweise und Anleitungen
Videokonferenzen sind im Grundsatz simpel - wenn die Voraussetzungen erfüllt sind. Schlecht durchgeführte Videokonferenzen, technische Probleme (Datenleitung ausreichend?) oder Schwierigkeiten beim Umgang sind für alle Beteiligen anstrengend und häufig ergebnisarm. Verzichten Sie im Zweifel auf redundante oder verzichtbare Informationen, bspw. können Teilnehmende mit 'schlechten' Verbindungen die Übertragung 'ihres' Bildes abschalten.
Gut durchgeführte Videokonferenzen hingegen, bei denen Gastgebenden und Teilnehmende Regeln/Software/Technik beherrschen, sind hingegen gute Varianten ergebnisreicher Kommunikation.
Achtung: Wenn Sie für ein geplantes Meeting Teilnehmende einladen, können Sie bei der Planung die Hochschul-E-Mail-Listen nicht verwenden, diese sind nur intern nutzbar! Tragen Sie im 1. Schritt nur sich selbst ein. Verschicken Sie im zweiten Schritt die an Ihre E-Mail-Adresse gesandte Einladungs-E-Mail an die gewünschte Hochschul-E-Mail-Liste.
Link-Liste
nützliches zum Thema Webex
Informationen zur Barrierefreihei von Webex
Mac OS X - Bildschirm-Freigaben erlauben (Datenschutzeinstellungen)
Videos zu Anleitung und Verwendung
Der Softwarehersteller hat die Verwendung in Anleitungsfilmen dokumentiert:
https://www.youtube.com/watch?v=X1HwkhsA8Tw&list=PL_YnWo4XhzTfhkcwB6M1a-wJ9dTlz58yz&index=1
Anleitungsfilm Teilnahme am Meeting
vom Hersteller der Software, Sprache: englisch
Bitte beachten Sie: Sobald Sie sich das Video ansehen, werden Informationen darüber an Youtube/Google übermittelt. Weitere Informationen dazu finden Sie unter Google Privacy.
Webex-Meeting aus im Client starten
vom Hersteller der Software, Sprache: englisch
Bitte beachten Sie: Sobald Sie sich das Video ansehen, werden Informationen darüber an Youtube/Google übermittelt. Weitere Informationen dazu finden Sie unter Google Privacy.
Teilen und präsentieren von Inhalten
How To Share Content During a Cisco Webex Meeting
Bitte beachten Sie: Sobald Sie sich das Video ansehen, werden Informationen darüber an Youtube/Google übermittelt. Weitere Informationen dazu finden Sie unter Google Privacy.
Verwendung des persönlichen Webmeeting-Raumes
Ihr Cisco Webex Meetings Personal Room ist Ihr eigener virtueller Videokonferenzraum, den Sie jederzeit für Besprechungen nutzen können. Dieses kurze Video zeigt Ihnen, wie Sie Ihren Personal Room nutzen können.
Bitte beachten Sie: Sobald Sie sich das Video ansehen, werden Informationen darüber an Youtube/Google übermittelt. Weitere Informationen dazu finden Sie unter Google Privacy.
Der Aufbau, das Setting für Video-Konferenzen im Büro oder von zu Hause
Der WDR hat einen Film erstellt, der die wichtigsten Informationen in 5 Tipps zusammenstellt.
Bitte beachten Sie: Sobald Sie sich das Video ansehen, werden Informationen darüber an Youtube/Google übermittelt. Weitere Informationen dazu finden Sie unter Google Privacy.
Aufzeichnung von Webex-Veranstaltungen
Einstellungen
Sie können Grundsätzlich alle Webex-Meetings in 2 Verfahren aufzeichnen.
1) in der Webex-Cloud
2) auf ihrer lokalen Festplatte im Rechner
Beachten Sie bitte, das die Speicherung datenschutzrechtlich schwierig ist. Dazu der Grundsatz:
Informieren Sie alle Teilnehmenden, das die Veranstaltung aufgezeichnet wird,nur bei Zustimmung aller, darf eine Aufzeichnung erfolgen.
Aufnahme Starten / Beenden / Teilen
Empfehlungen für die Aufnahme
Logen Sie sich unter https://hs-nb.webex.com mit Ihrem Hochschul-Webex-Account ein:
Wählen Sie EINSTELLUNGEN -> AUFZEICHNUNG
und setzen Sie jeweils den Werte: Aktiver Sprecher-Ansicht
Starten der Aufzeichung
Starten Sie die Aufzeichnung mit dem entsprechenden Button Aufzeichnen im Meetingfenster. Wählen Sie vorher den Speicherort ihrer Aufnahme aus.
Hinweis 1: Der Speicherort ist für die spätere Nutzung entscheidend. Wenn Sie ein langes Meeting einer Lehrveranstaltung aufzeichnen wollen UND anschließend die Aufnahme im Moodle verlinken möchten, ist die Webex-Cloud-Variante die geeignete, weil schnellere. Sie brauchen die Aufnahme nicht im E-Learning neu hochzuladen, sondern verlinken direkt auf die Videodatei.
Aufnahmen für Sie selbst bzw. ihr persönliches Archiv oder einen kleinen Empfängerkreis sind in der Variante der Aufzeichnung auf der lokalen Festplatte günstiger. In diesem Fall müssen/können Sie über die organisatorische-technische Art der der Verteilung ihrer Aufnahme selbst entscheiden.
Hinweis 2. Aufnahmen in der Webex-Cloud werden automatisiert nach 90 Tagen gelöscht.
Sie Stoppen die Aufnahme mit dem Klick auf Stop im Meetingfenster, siehe Screenshot.
Teilen der Aufnahme
Wenn Sie in der Webex-Cloud aufgezeichnet haben, wird nach dem Aufnahme-Ende die Video-Datei erstellt. Dieser Vorgang dauert in Abhänigkeit der Größe/Länge des Video entsprechend Zeit. Sie werden als Gastgeber bzw. als Host eines Meeting per E-Mail informiert, wenn die Aufnahme zur Verfügung steht.
Um die Aufnahmen abzurufen und zu teilen, loggen Sie sich auf der Weboberfläche unter
Unter AUFZEICHNUNGEN finden Sie die Video-Dateien.
Um die Aufzeichnung weiterzugeben, klicken Sie auf das Share-Symbol am Ende der Zeile. Siehe Screenshot.
Wenn Sie die Aufnahme mit einzelnen Personen teilen wollen, geben Sie die E-mail-Adressen der Personen im Teilen-Formular an. Wenn Sie die Aufnahme im E-Learning oder anderer Stelle veröffentlichen wollen, kopieren Sie den öffentlichen Link zur Datei und ggf. das Passwort, wenn Sie eins setzen möchten und fügen Sie die Informationen im entsprechenden Moodle-Kurs ein. Dann können die Teilnehmer der E-Learning-Kurses die Datei abrufen.
Es folgen noch Informationen zu ...
Meeting-Arten, Teilgruppen in Meetings
Audio-Video-Telefoneinwahl
Freigaben
Webex-Events