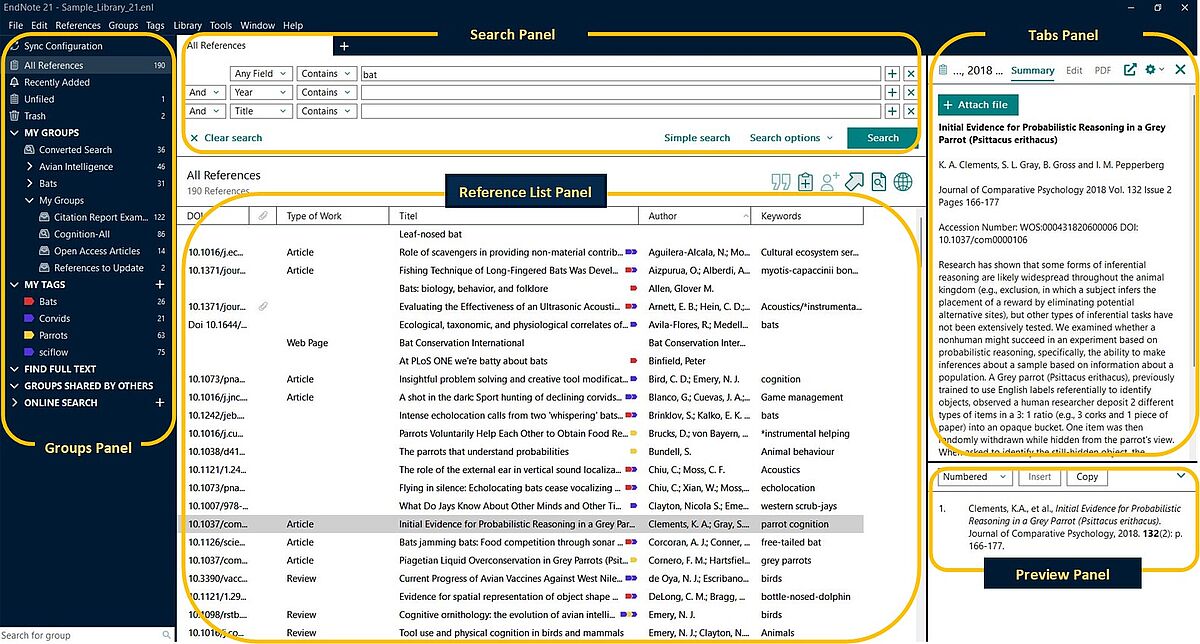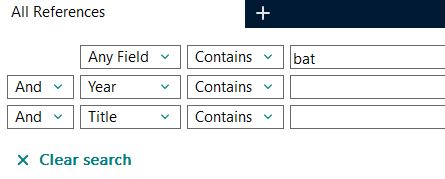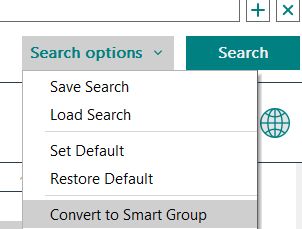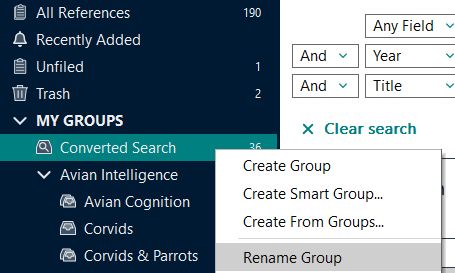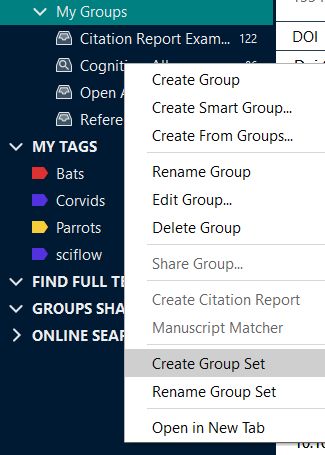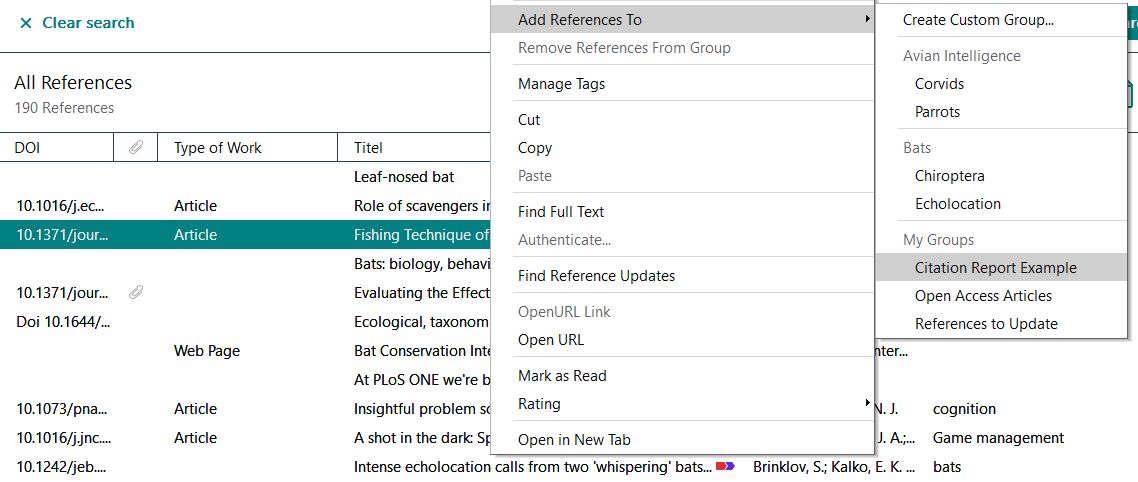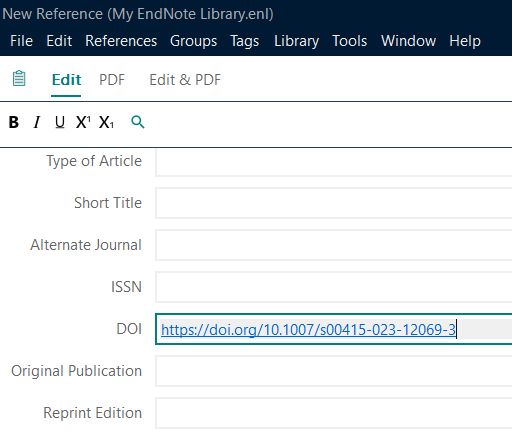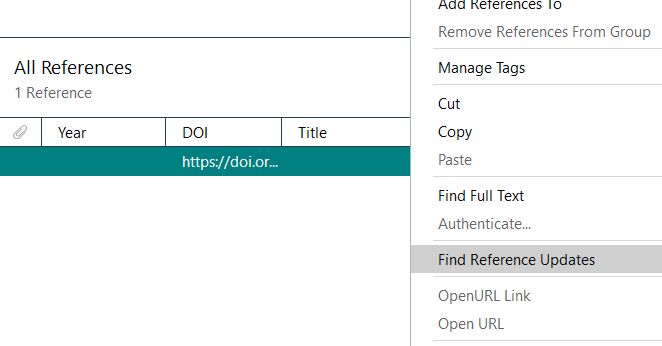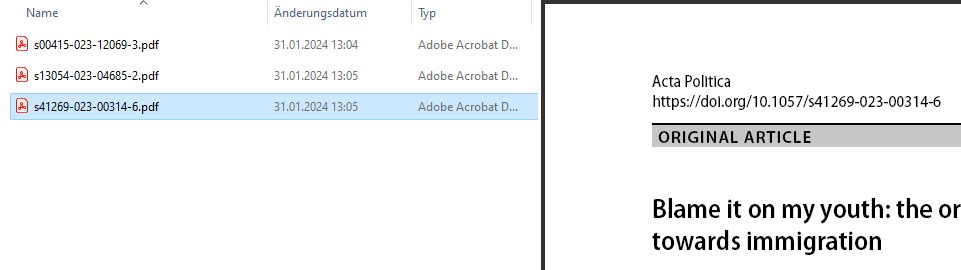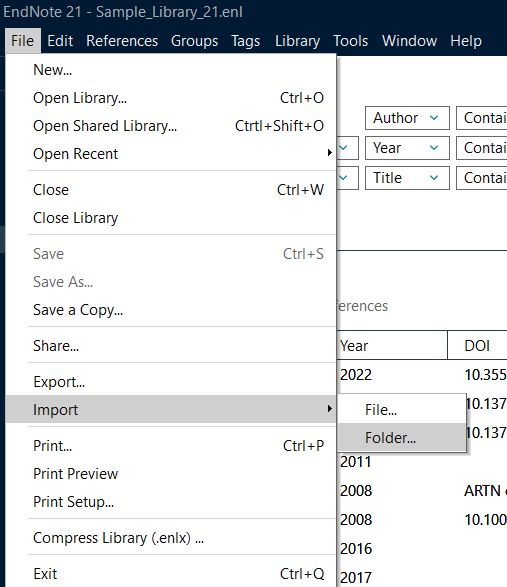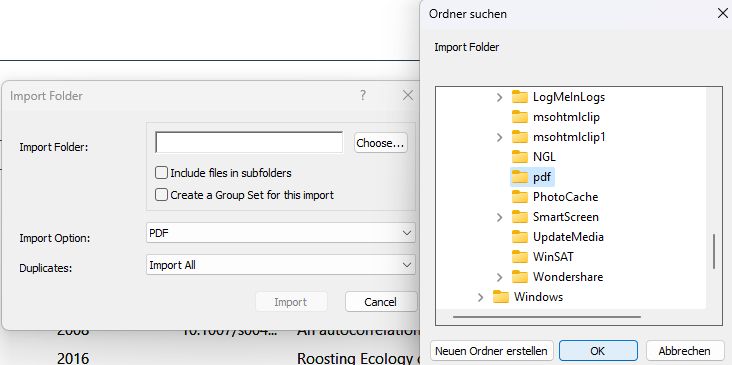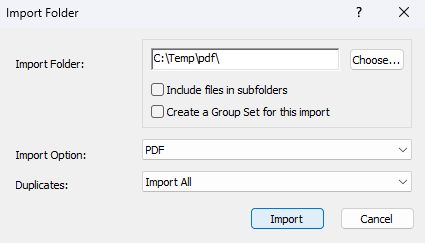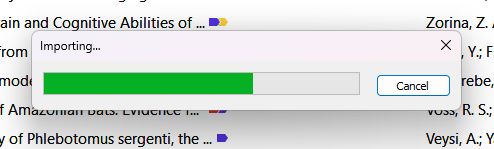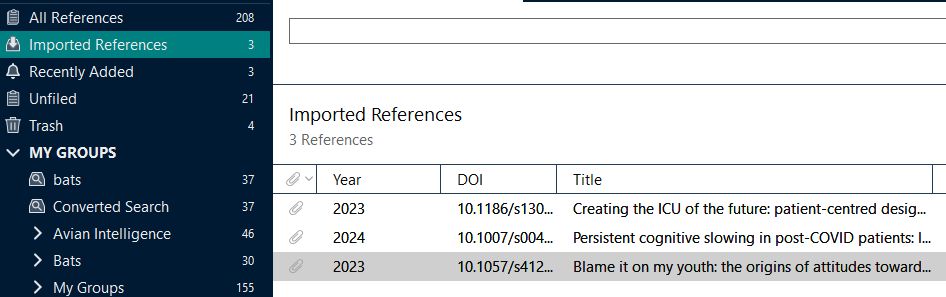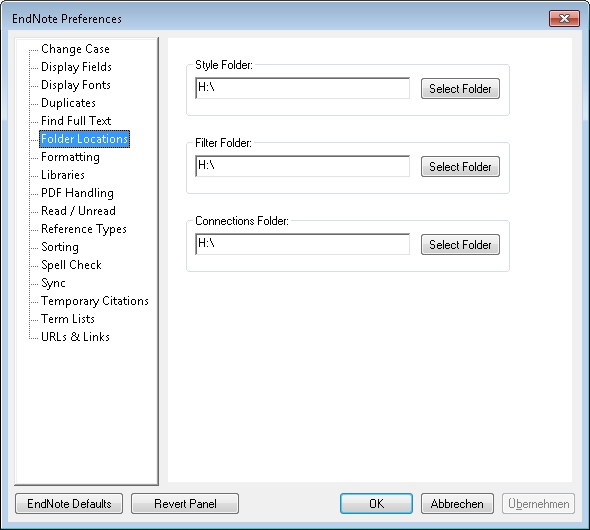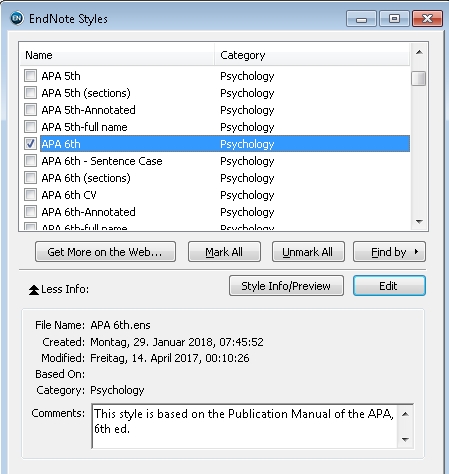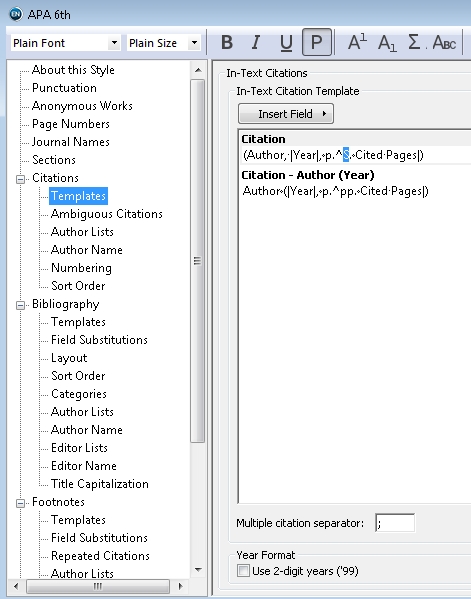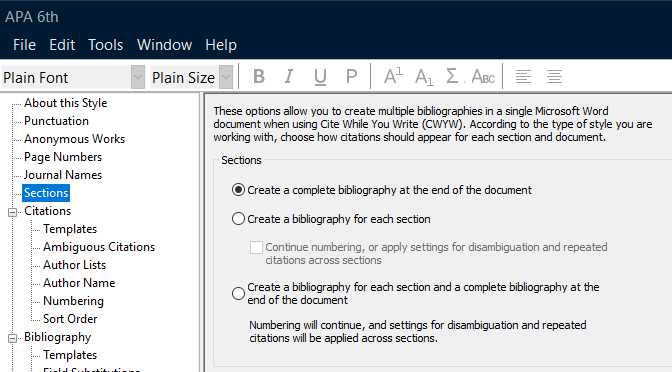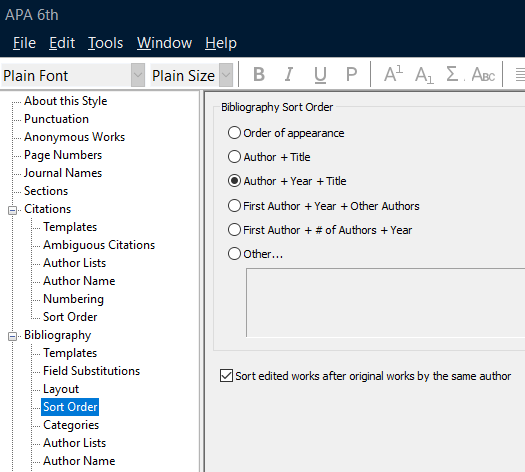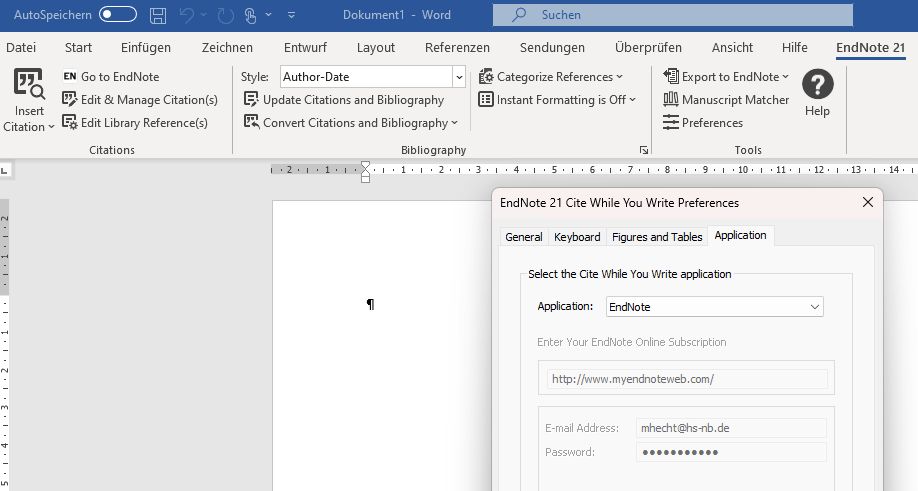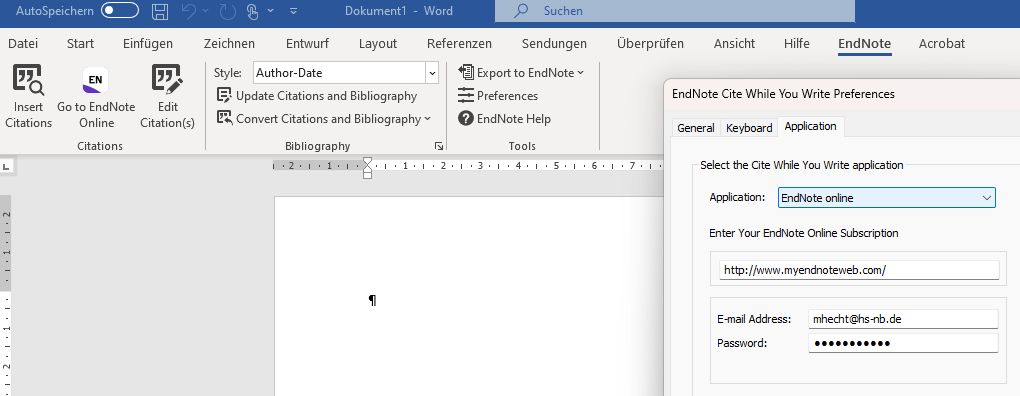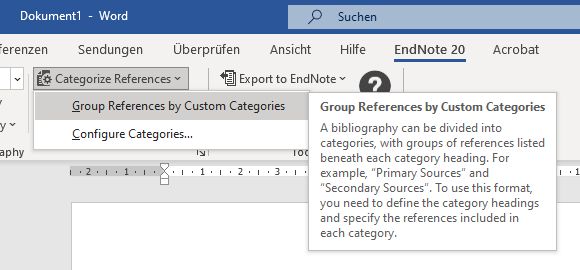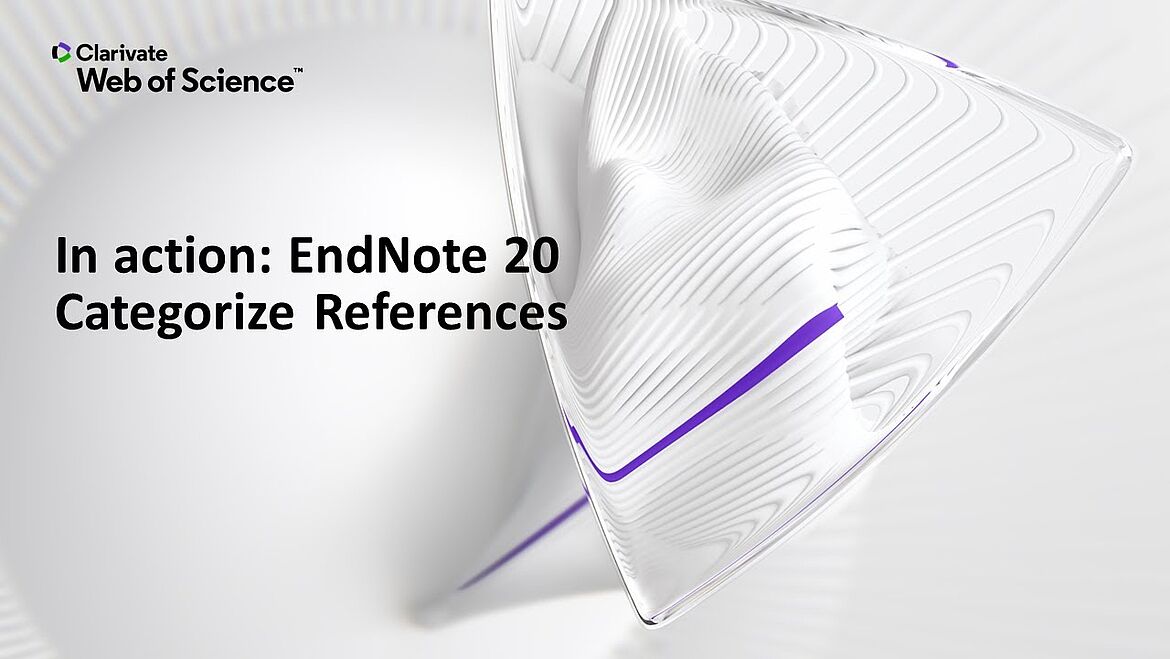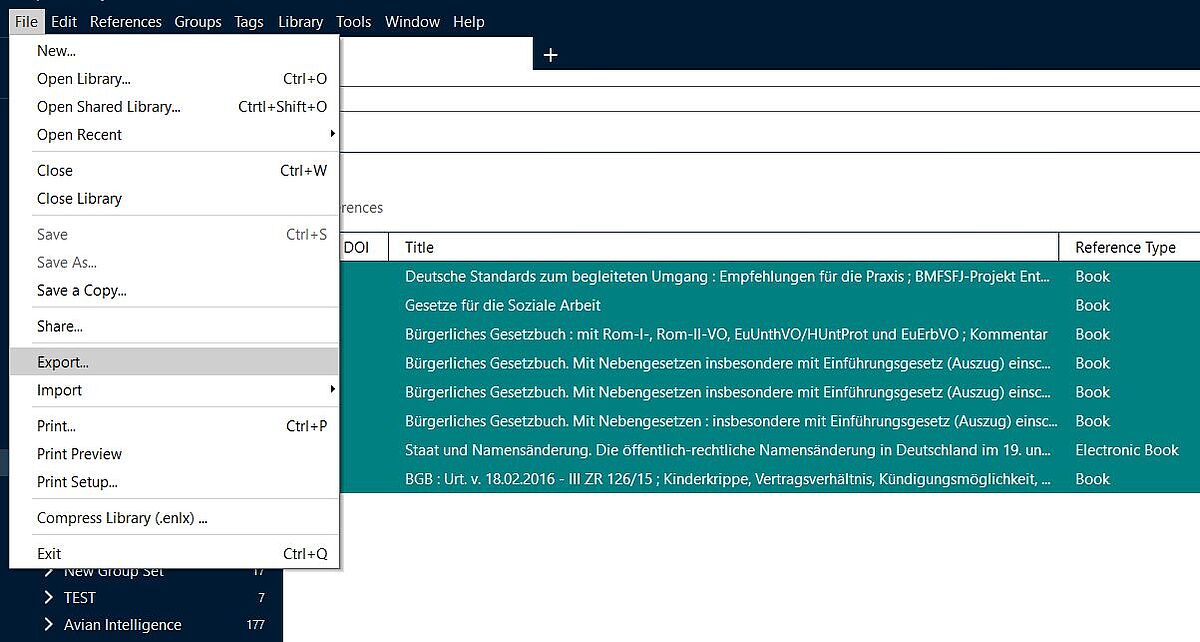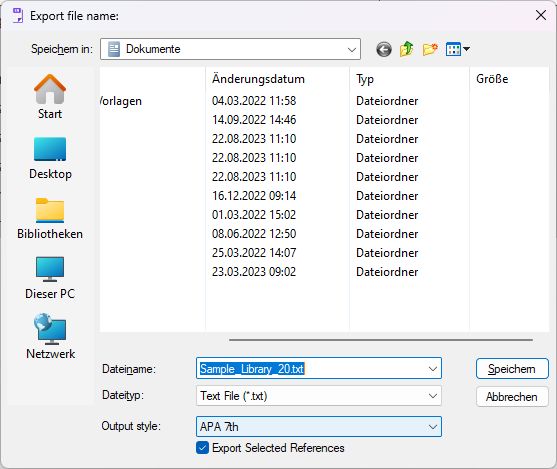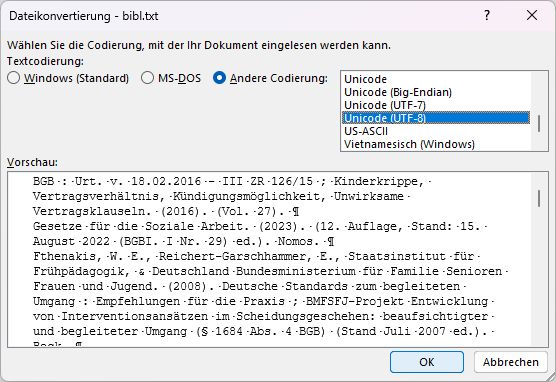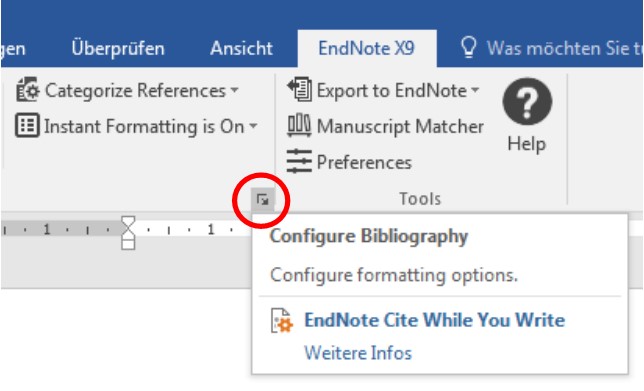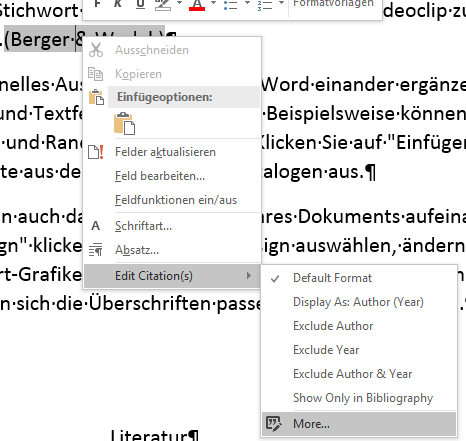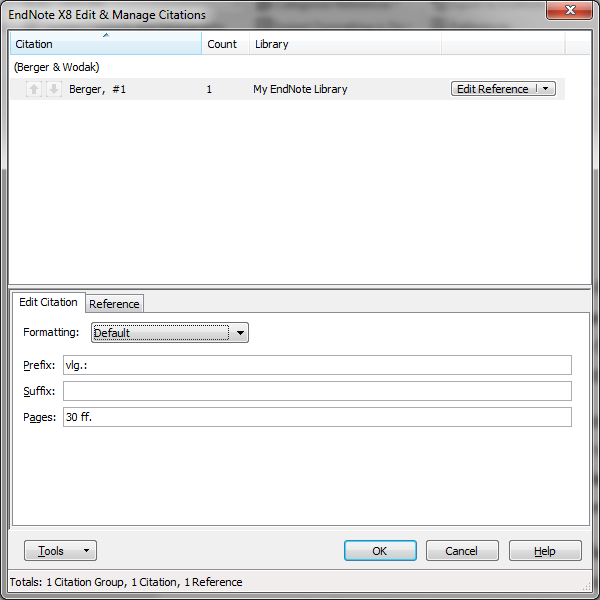EndNote FAQ
Installation
Wo finde ich den Produktschlüssel?
Sie benötigen keinen Produktschlüssel für die Installation. Wenn Sie im Portal der Hochschule die Software herunter geladen haben, müssen Sie den Ordner erst entpacken und DANACH die Installation starten.
Ist EndNote kompatibel mit Open Office?
Ja, allerdings muss auf dem PC zuerst EndNote und erst danach Open Office installiert werden. Dann ist in Word das Menü für EndNote sichtbar.
Hinweis: Hochschulangehörige können Microsoft Office kostenfrei am eigenen PC nutzen (ZIMT).
Kann ich EndNote auf meinem Chromebook nutzen?
EndNote ist nicht mit Chromebook kompatibel und kann nur unter Windows oder MacOS installiert werden.
Sie können sich an einem PC innerhalb der Hochschule eine EndNote Library erstellen und diese über einen EndNote-Web-Account synchronisieren. Auf EndNote Web haben Sie dann jederzeit über einen Browser Zugang.
EndNote Funktionen
Wie ist EndNote aufgebaut?
Hier finden Sie einen Überblick über den Aufbau von EndNote:
- Groups Panel:
Anlegen von Gruppen, um Referenzen zu sortieren. Siehe: In action: EndNote 20 (Windows) group sets (youtube.com) - Search Panel:
Suche innerhalb der EndNote Library - entsprechend der Auswahl im Groups Panel können auch einzelne Gruppen durchsucht werden. Simple Search (einfache Suche) und Advanced Search (erweiterte Suche) sind auswählbar. - Reference List Panel und Display Fields:
Auflistung aller Referenzen entsprechend der Auswahl im Groups Panel. Über die Display Fields (Spalten-Überschriften der Tabelle) kann sortiert werden.
In action: EndNote 20 (Windows) Display Fields (youtube.com) - Tabs Panel:
Jede Referenz kann per Doppelklick geöffnet und im Tabs Panel bearbeitet (Edit) werden. Außerdem können hier auch die pdf-Anhänge angezeigt werden (Attachment). - Preview Panel:
Unterhalb des Tabs Panel kann die gewählte Referenz als Vorschau im gewünschten Zitierstil angezeigt werden.
Wie kann ich meine Referenzen durchsuchen?
Über das Search-Panel oberhalb der Referenzen kann die "Simple Search" (einfache Suche) oder die "Advanced Search" (erweiterte Suche) genutzt werden. Bei der erweiterten Suche können alle Felder, aus denen jede Referenz besteht (Tabs), abgefragt werden - dazu gehören auch die eigenen Notizen und Informationen in Feldern wie "Abstact" oder "Keyword", außerdem ist es auch möglich anhängende pdf-Dateien zu durchsuchen.
Rechts neben dem Suchfeld kann bei der erweiteren Suche über das Plus-Zeichen eine weitere Zeile für die Suche hinzugefügt oder über das X wieder entfernt werden. Auf der linken Seite können Sie die Booleschen Operatoren And, Or, Not einstellen.
Wichtig: Beachten Sie dabei, dass immer die Referenzen durchsucht werden, welche links im Menü ausgewählt sind. Sie können also alle Referencen (all References) komplett durchsuchen (Bild) oder zum Beispiel nur eine einzelne Gruppe.
TIPP: EndNote sucht und sortiert auch automatisch für Sie!
Wenn Sie eine erweiterte Suche durchgeführt werden, können Sie diese in eine Smart Group umwandeln. Dadurch wird EndNote genau diese Suchabfrage stetig und automatisch weiter durchführen und die gefundenen Treffer in die Gruppe einsortieren. Beispiel im Bild: Suche nach "bat" über alle Felder. Im nächsten Schritt kann die Smart Group auch umbenannt werden.
Wie kann ich meine Referenzen sortieren?
Sortierfunktion im Reference List Panel:
Das Reference List Panel ist eine sortierbare Tabelle. Diese Tabelle können Sie nach eigenen Bedürfnissen anpassen:
Sie können mit der Maus jede Spalte an der Überschrift anklicken und nach links oder rechts ziehen. Per Rechtsklick auf die Spaltenüberschrift ist es möglich, verschiedene Überschriften ein- und auszublenden - das könnte auch eine Spalte mit eigenen Keywords (Stichworten) sein. Es können maximal acht Spalten gleichzeitig angezeigt werden. Rechts neben den Überschriften gibt es weitere Einstellungsmöglichkeiten über das kleine Zahnrad.
Wenn Sie eine Tabellenüberschrift mit der linken Maustaste anklicken, wird diese sortiert.
Sortierung über Tags:
EndNote bietet die Möglichkeit, jede Referenz mit verschiedenen Tags zu markieren. Diese Tags können ganz individuell angelegt werden und dienen einer Sortierung, die optisch hervorhebt. Vorteil ist hier, dass man mehrere Tags pro Referenz hinterlegen kann.
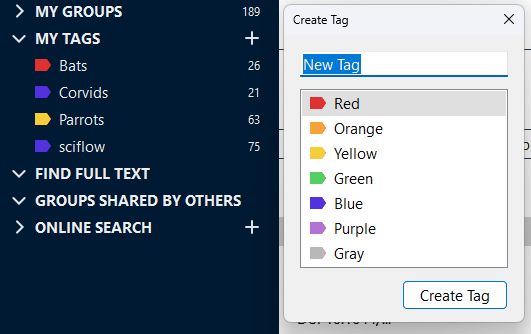
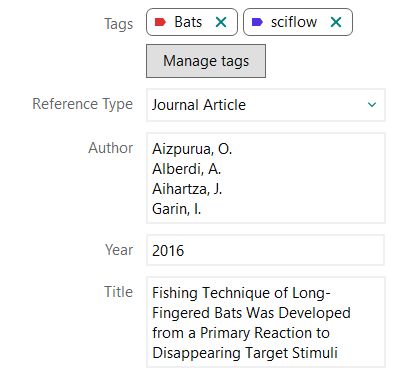
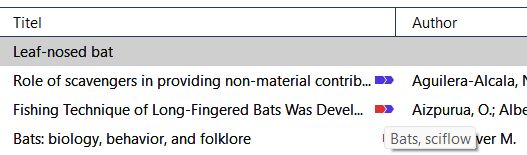
Sortierung über Groups und Group Sets
Auf der linken Seite befindet sich das Groups Panel. Hier können Gruppen und auch Gruppen-Sets (Ober- und Untergruppen) angelegt werden. Sie können ihr eigenes Ordnungssystem schaffen, indem Sie per Rechtsklick Gruppen anlegen und benennen. Ziehen Sie danach einfach mit der Maus Referenzen in die gewünschten Gruppen, oder Sie nutzen die rechte Maustaste (Bild).
Referenzen, die Sie in einer Gruppe über die Taste Entfernen löschen, bleiben in der EndNote Library noch erhalten. Per Rechtsklick ist es alternativ möglich, die Referenz entgültig aus der Library zu entfernen ("Move Reference to Trash").
Kann ich aus einem URL (Volltext-Link) eine Referenz in EndNote generieren?
Ja, aus einem Volltext-Link kann EndNote eine Referenz vervollständigen. Es muss sich bei dem URL um einen DOI handeln. Sie legen eine neue Referenz an (Strg+N) und fügen den DOI in das entsprechende Feld DOI ein.
Speichern Sie die Referenz ab, es sind keine weiteren Felder ausgefüllt. Im nächsten Schritt klicken Sie die Referenz per Rechtsklick an und wählen "Find Reference Updates". EndNote sucht nun nach den fehlenden Literaturangaben und füllt die restlichen Felder automatisch aus.
Ich habe einen Ordner mit Volltext-Dateien (pdf), wie erstelle ich die Referenzen dazu in EndNote?
Wenn die Volltext-Dateien originäre, durchsuchbare pdf-Dateien (keine Scans) sind und den DOI des Volltextes enthalten, kann EndNote daraus komplett automatisch die Referenzen generieren.
Legen Sie alle pdf-Dateien in einen Ordner. Diesen importieren Sie in EndNote über File > Import > Folder. Wählen Sie den entsprechenden Ordner auf dem Laufwerk aus und bestätigen Sie mit Import. Der Rest passiert dann von ganz allein ;)
Wie kann ich den Output Style verändern?
- Legen Sie am besten einen separaten Ordner für EndNote an, im Campusnetz auf Ihrem Laufwerk H. Auf H steht Ihnen der neue Zitierstil an jedem Hochschulrechner zur Verfügung.
- Öffnen Sie EndNote und geben dort den entsprechenden Pfad zu diesem Speicherort an (Bild 1):
Edit > Preferences > Folder Locations > Style Folder > Select Folder - Öffnen Sie in EndNote im Style Manager (Bild 2) den Output Style, den Sie anpassen wollen (Bild 3):
Edit > Output Styles > Open Style Manager
„Citations“ : Zitate im Fließtext
„Bibliography“ : Quallenangaben im Literaturverzeichnis, es gibt Templates für verschiedene Referenztypen
„Footnotes“ : Zitate in Fußnoten - Zum Abspeichern schließen Sie das Fenster und vergeben unbedingt einen NEUEN Dateinamen. Die Datei hat die Endung .ens (EndNote Style) und liegt nun in dem Ordner, den Sie in Schritt 2 festgelegt haben.
- Um den neuen Style anzuwenden, gehen Sie oben in das Dropdown-Menu zur Auswahl der Styles und wählen "Select another Style", suchen Sie dann nach dem neuen Style. Wenn er nicht zu sehen ist, starten Sie ggf. das Programm neu.
TIPP: Es gibt zahlreiche Hilfestellungen im Internet zum Anpassen von Output Styles, zum Beispiel bei YouTube.
Hier stehen auch Zitierstile für den deutschen Sprachraum zur Verfügung: Download deutsche Zitierstile
Welche Einstellungen für das Literaturverzeichnis gibt es?
Gehen Sie in EndNote auf Tools > Output Styles und wählen Sie den Zitierstil aus, den Sie verwenden möchten.
- Sections: Sie können im Style Manager über Sections einstellen, dass nach jedem Abschnitt ein eigenes Literaturverzeichnis entsteht.
- Sort Order: Im Menüpunkt Bibliography > Sort Order können Sie die Sortierung für das Literaturverzeichnis vorgeben.
- Author / Editor: Es ist außerdem möglich, mit Hilfe des Style Managers festzulegen, wie die Namen von Autoren und Herausgebern dargestellt und aufgelistet werden.
Wie kann ich mit einer EndNote Library und einem Dokument auf unterschiedlichen Computern arbeiten?
Wenn Sie Ihre EndNote Library auf verschiedene Computer synchronisieren, möchten Sie möglicherweise auch auf verschiedenen Computern an Ihrem Dokument arbeiten.
Das ist möglich, wenn Ihr Dokument alle Referenzen in einem formatierten Zustand hat und behält (d. h. mit einem Output Style formatiert ist).
Im folgenden Beispiel wird davon ausgegangen, dass Sie Ihre Library bereits auf den beiden Computern A und B synchronisiert haben. Wir gehen außerdem davon aus, dass Sie mit Ihrem Dokument auf Computer A gearbeitet haben und das Dokument nun auf Computer B kopieren, um dort mit der Arbeit fortzufahren.
- Öffnen Sie auf Computer A Ihre EndNote Library und klicken Sie auf Library> Sync (in EndNote X9: Tools > Sync). Dadurch wird sichergestellt, dass Ihre Library auf dem neuesten Stand ist.
- Formatieren Sie Ihr Dokument, indem Sie in Word in der EndNote-Symbolleiste auf „Update Citations and Bibliography“ klicken. Dadurch wird sichergestellt, dass Ihr Dokument auf dem neuesten Stand ist.
- Speichern Sie das Dokument und übernehmen Sie es auf Computer B.
- Öffnen Sie auf Computer B Ihre EndNote Library und klicken Sie auf Library> Sync (in EndNote X9: Tools > Sync). Dadurch wird sichergestellt, dass Ihre Library auf dem neuesten Stand ist.
- Öffnen Sie Ihr Dokument und klicken Sie in der EndNote-Symbolleiste in Word auf „Update Citations and Bibliography“. Dadurch wird Ihr Dokument mit der Library auf Computer B verbunden.
- Arbeiten Sie wie gewohnt in Ihrem Dokument weiter.
Wenn Sie mit der Arbeit an dem Dokument auf Computer B fertig sind, klicken Sie erneut auf „Update Citations and Bibliography“, bevor Sie das Dokument speichern und zurück auf Computer A verschieben.
Wiederholen Sie diese Schritte 1–6 jedes Mal, wenn Sie das Dokument zwischen den Computern verschieben.
Achtung! Jedes Mal, wenn Sie auf Update Citations and Bibliography klicken, werden Ihre Verweise auf die lokale offene EndNote Library aktualisiert (und auch die sogenannte RecordID wird aktualisiert). Sie können in der EndNote-Symbolleiste in Word überprüfen, mit welcher Library die Referenzen im Dokument verknüpft sind. Klicken Sie dazu auf „Edit and Manage Citations“ und überprüfen Sie dann die Spalte mit der Bezeichnung „Library“.
Wenn einige Referenzen beispielsweise aus der Travelling Library stammen, können Sie auf das Dreieck rechts neben der Schaltfläche „Edit Reference“ klicken und dann auf „Update from my library“ wählen.
Quelle: https://support.alfasoft.com/hc/de/articles/360001017537-Mit-einer-EndNote-Library-und-einem-Dokument-auf-unterschiedlichen-Computern-arbeiten
In Sciflow
Kann ich EndNote und Sciflow gemeinsam nutzen?
Ja, dazu müssen die jeweiligen Referenzen aus EndNote exportiert und dann in Sciflow importiert werden.
Ich habe Referenzen verändert - wie werden diese Änderungen in Sciflow übernommen?
Sobald Referenzen in EndNote verändert werden, müssen diese neu exportiert und in Sciflow importiert werden. Dabei werden die alten überschrieben, es entstehen keine doppelten Referenzen in der "Library" in Sciflow.
Kann ich Referenzen / Literaturangaben direkt in Sciflow ändern?
Nein, alle Anpassungen und Korrekturen der Referenzen müssen in EndNote erfolgen.
In Word
Warum funktioniert CWYW (Insert Citation) nicht?
Oder: Wie kann ich EndNote Online in Word nutzen?
Es ist wichtig, dass die EndNote Applikation in Word richtig eingestellt ist. Wenn Sie EndNote als Programm auf dem PC installiert haben, sollte es auf EndNote eingestellt sein. Wenn Sie EndNote Online nutzen wollen, dann entsprechend ändern im Word-Menu unter: EndNote > Preferences > Application.
Wie kann ich Quellen in Fußnoten angeben?
- Cursor an die entsprechende Stelle im Text setzen.
- Verweise > Fußnote einfügen [Shortcut: Strg+Alt+F]
- EndNote > Insert Citation
Hinweis: Es gibt auch verschiedene Fußnoten-Zitierstile bei EndNote.
Wie kann ich mehrere Referenzen gleichzeitig zitieren?
Wenn mehrere Zitationen im Fließtext gleichzeitig in einer Klammer aufgeführt werden sollen, wird das Einfügen einfach wiederholt:
- Insert Citation
- Quelle auswählen und einfügen
- Eingefügte Quellenangabe im Text einmal anklicken (dann grau hinterlegt)
- Wiederholung der Schritte, um weitere Quellen für die Textstelle einzutragen
ODER:
- In EndNote: Die gewünschten Quellen blau markieren (Mehrfachauswahl mit gehaltener Strg-Taste)
- In Word: Insert Selected Citation(s)
Kann ich mehrere Literaturverzeichnisse in einem Word-Dokument erstellen?
Gruppieren von Literaturhinweisen: Sie können mehrere Literaturverzeichnisse in einem Dokument (Word) erstellen. Markieren Sie die Referenzen im Literaturverzeichnis und wählen Sie im EndNote-Menü "Categorize References", um die Referenzen zuzuordnen. Eigene Kategorien können über "Configure Categories" eingegeben werden.
Bitte beachten Sie: Sobald Sie sich das Video ansehen, werden Informationen darüber an Youtube/Google übermittelt. Weitere Informationen dazu finden Sie unter Google Privacy.
- Markieren Sie die gewünschten Referenzen in EndNote.
- File > Export
- Speichern Sie die Export-Datei im Format .txt ab. Achten Sie auf das Häkchen bei "Export Selected References" und stellen den gewünschten Zitierstil ein.
- Öffnen Sie die Datei in Word oder Excel.
Wie kann ich das Literaturverzeichnis in Word formatieren?
Die Formatierung des mit EntNote erstellten Literaturverzeichnisses ist in Word nur über das CWYW-Menü möglich. Klicken Sie dazu auf das kleine Eck-Symbol im Bereich Bibliography. Hier können Sie im Menü Layout die Überschrift* eingeben ("Literaturverzeichnis"), die Schrift formatieren oder Zeilenabstände definieren.
*Achtung: Die Überschrift wird dabei nicht als Word-Überschrift formatiert und erscheint dann nicht im Inhaltsverzeichnis!
Wie kann ich die in Word eingefügten Quellenangaben im Nachhinein verändern?
Alle Quellenangaben werden in Word genau so dargestellt, wie sie in EndNote als Referenz abgespeichert wurden. Tippfehler sind also dort zu bereinigen!
Jede Quelle sollte in EndNote genau geprüft werden, ob sie korrekt und vollständig ist:
- Vornamen der Autoren vervollständigen und in dieser Form eintragen: Nachname, Vorname(n) [Durch das Komma/Leerzeichen erkennt EndNote den Nachnamen!]
- Verlage einheitlich benennen
- Zeitschriftentitel nicht abkürzen
- Seitenzahlen und Auflage nur als Zahl eintragen
- URLs prüfen!
Man kann in Word die eingefügten Quellenangaben auch in reinen Text umwandeln, siehe Menü: "Convert Citations and Bibliography". Danach können Änderungen direkt vorgenommen werden.
Wie kann ich in Word indirekte Zitate kennzeichnen oder Kurzzitate im Text mit Seitenzahlen ergänzen?
In Word kann die Zitation im Text mit der rechten Maustaste angeklickt werden, dann Edit Citation > More und dann die Einträge zum Beispiel bei Prefix und Pages vornehmen.
Hinweis: Wenn ein "S." für die Seitenzahlen erscheinen soll, muss dies oft im Output Style geändert werden!
Wie importiere ich ein Word-Literaturverzeichnis in EndNote?
Öffnen Sie Ihre EndNote Library und gehen danach in Word auf das EndNote-Menu.
Starten Sie mit der Funktion Export to EndNote > Export Word Citations. Das in Word erstellte bzw. formatierte Literaturverzeichnis wird dadurch nach EndNote exportiert und bei geöffneter EndNote-Library dort sofort importiert.
In action: EndNote 20 (Windows) Insert Citation
Bitte beachten Sie: Sobald Sie sich das Video ansehen, werden Informationen darüber an Youtube/Google übermittelt. Weitere Informationen dazu finden Sie unter Google Privacy.
In action: EndNote 20 (Windows) Insert Selected Citation(s)
Bitte beachten Sie: Sobald Sie sich das Video ansehen, werden Informationen darüber an Youtube/Google übermittelt. Weitere Informationen dazu finden Sie unter Google Privacy.
In action: EndNote 20 (Windows) removing citations
Bitte beachten Sie: Sobald Sie sich das Video ansehen, werden Informationen darüber an Youtube/Google übermittelt. Weitere Informationen dazu finden Sie unter Google Privacy.
Fehlermeldung
Fehlermeldung "Database error" - was muss ich tun?
Wenn die EndNote-Library sich nicht öffnen lässt, erscheint der Hinweis, dass über das Menü "Tools" nach der Datei gesucht werden kann.
Öffnen Sie diese, danach folgen Sie den einzelnen Schritten, bis die beschädigte Datei als Kopie wieder abgespeichert wird. Die Referenzen werden aus der alten Datei in die neue übernommen. Auch der Data-Ordner wird neu erstellt.